Not every document that you create will require the same type of paper.
Some documents will need to be on legal paper, or A4, or maybe even envelopes.
Luckily Google Docs gives you a handful of different options for your page sizing, so you can change between them as needed.
The steps in this article will show you how to change the paper size in Google Docs.
- You are able to select from a number of different paper sizes.
- If you would like to use the new paper size as the default paper size for future documents, you are able to do so.
- Changing the paper size for a document with existing content will usually move content and document objects to new locations. Always be sure to proofread the document after changing the paper size.
How to Switch the Google Docs Paper Size
- Open your document.
- Click File at the top-left.
- Choose Page setup.
- Select the Paper size.
- Click OK.
Our guide continues below with additional information on how to change the paper size in Google Docs, including pictures of these steps.
When you create a new document in Google Docs, it probably uses the Letter or A4 paper size, depending on your geographic region.
But occasionally you will need to use a different paper size and you may be having trouble figuring out how to change that setting.
In Microsoft Word you can change the paper size from the Layout tab, but Google Docs doesn’t have a similar tab at the top of its screen.
Fortunately, Google Docs does have a Page setup menu. Our guide below will show you how to change the paper size in Google Docs by adjusting a setting on that Page setup menu.
Find out how to start page numbering with a different number in Google Docs if you have a cover page or title page that you don’t want to number.
How to Change Paper Size in Google Docs
The steps in this article were performed in the desktop version of the Google Chrome Web browser, but will also work in other desktop browsers like Mozilla Firefox and Microsoft Edge.
Step 1: Open your document.
You can go to Google Drive and double-click the file to open it.
Step 2: Click the File tab at the top-left of the window.
Step 3: Choose the Page setup option at the bottom of the menu.
Step 4: Click the Paper size dropdown menu and choose the desired size.
Note that this menu also has options for you to change the page orientation, page color. and margins.
Step 5: Click the OK button.
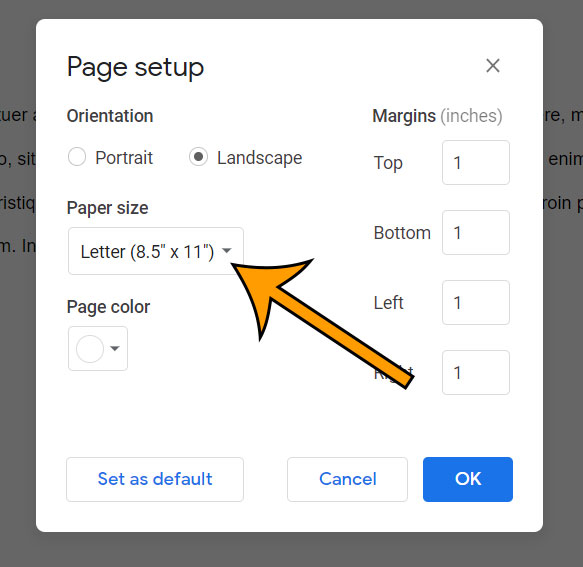
Now that you know how to change the paper size in Google Docs you will be able to switch this setting as needed whenever your document is currently not using the correct size of paper when you print it.
As mentioned earlier, if you click the Set as default button after choosing the new paper size, then that paper size will be used as the default for future new documents that you create.
The available paper sizes in Google Docs include:
- Letter (8.5″ x 11″)
- Tabloid (11″ x 17″)
- Legal (8.5″ x 14″)
- Statement (5.5″ x 8.5″)
- Executive (7.25″ x 10.5″)
- Folio (8.5″ x 13″)
- A3 (11.69″ x 16.54″)
- A4 (8.27″ x 11.69″)
- A5 (5.83″ x 8.27″)
- B4 (9.84″ x 13.90″)
- B5 (6.93″ x 9.84″)
Find out how to change margins in Google Docs by using a different option found on that Page setup menu.
Matthew Burleigh has been writing tech content online for more than ten years. He enjoys writing about Google Docs in addition to many other applications and devices and has cumulatively covered Google’s word-processing application in hundreds of different articles.
He has been published on dozens of popular websites, and his works have accumulated millions of pageviews.
While focused primarily on tutorials and guides for popular electronics like the iPhone and iPad, as well as common applications like Microsoft Word, Powerpoint, and Excel, he covers topics across the entire technology spectrum.
You can read his bio here.