While many schools and organizations will want your documents to be in the portrait orientation, you might be using Google Docs for other purposes.
If these purposes often require you to have your documents in landscape, then you might want to make that the default for new documents.
Our tutorial below will show you how to make this change.
How to Switch from Portrait to Landscape by Default in Google Docs
- Open Google Docs.
- Click File.
- Choose Page setup.
- Select Landscape.
- Click Set as default.
Our guide continues below with additional information on how to change the default Google docs page orientation, including pictures of these steps.
When you create a document in a word processing application like Microsoft Word or Google Docs, the page orientation is often one of the last things on your mind.
If you haven’t switched the orientation for a document, then most new documents are going to be in the portrait orientation.
But if you make more landscape documents than portrait documents, having to go into your settings menu and make that adjustment every time can be tedious. It’s also an easy thing to do, and fixing issues caused by an incorrect page orientation can waste your time.
Our guide below is going to show you how to change the default page orientation in Google Docs. Whether new documents are created in the portrait orientation or the landscape orientation, you have the option to choose your preferred option and make that the orientation that’s used for future new documents.
How to Set the Default Page Orientation in Google Docs
The steps in this article were performed in the desktop version of the Google Chrome Web browser, but will also work in other desktop browsers like Firefox or Safari.
Step 1: Sign into Google Drive and open a Docs file.
Step 2: Click the File tab at the top-left of the window.
Step 3: Choose Page Setup at the bottom of the menu.
Step 4: Click the circle next to the desired default orientation.
Step 5: Click the Set as default button at the bottom of the window.
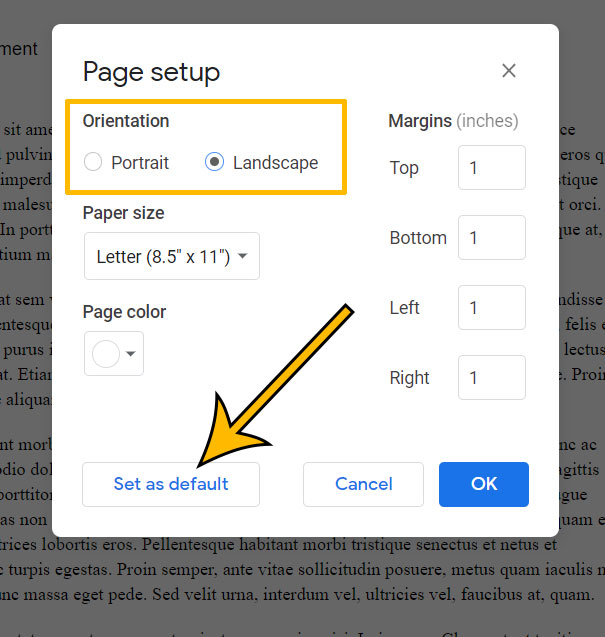
Now if you close the document and create a new one from Google Drive it will have the orientation that you just selected.
Check out our guide on how to change the starting page number in Google Docs if you have a document where you don’t want to start with the number one.
Note that when you change the default page orientation it will only affect the current document and new ones that you create in the future.
Existing documents will remain at their current orientation.
How to Change the Orientation of an Existing Document in Google Docs
While new documents that you have in Google Docs will use the default page orientation that you just selected, existing documents won’t be affected.
Fortunately the orientation of a document in Google Docs can be adjusted at any time.
Simply go to File > Page setup and click the desired document orientation, then click OK at the bottom of the window.
Can I Use Different Page Orientations in the Same Document?
Unfortunately Google Docs only allows you to use one page orientation for the entire document.
If you need to create a document with multiple page orientations then the best solution is to create a new document for each section of the document that you want to have a different orientation.
How Do I Add Page Numbers in Google Docs?
No matter what orientation you use for your document in Google Docs, you can still add page numbers to the top or bottom of the page.
To add page numbers in Google Docs, go to Insert > Page numbers and choose the location where you want the numbers.
Find out how to disable auto capitalize in Google Docs and stop the application from automatically capitalizing letters that appear after punctuation.
Matthew Burleigh has been writing tech content online for more than ten years. He enjoys writing about Google Docs in addition to many other applications and devices and has cumulatively covered Google’s word-processing application in hundreds of different articles.
He has been published on dozens of popular websites, and his works have accumulated millions of pageviews.
While focused primarily on tutorials and guides for popular electronics like the iPhone and iPad, as well as common applications like Microsoft Word, Powerpoint, and Excel, he covers topics across the entire technology spectrum.
You can read his bio here.