Page numbers are required for many of the documents that you might create in Google Docs.
It’s not only helpful to your readers if they need ot break their reading up into multiple sessions, but it’s also useful should the pages in the document become separated.
But you might have found that your page numbers always start at “1” which can be problematic if you are combining this document with another one.
Use these steps to change the starting page number in Google Docs.
How to Use a Different Starting Page Number for a Google Document
- Open your document.
- Select the Insert tab.
- Choose Page numbers, then More options.
- Click inside the Start at field, enter the starting number, then click Apply.
Our article continues below with additional information about how to change the starting page number in Google Docs, including pictures of these steps.
Word processing applications like Google Docs give you a variety of ways to format your document.
One such formatting option is the ability to add page numbers, either in the header or footer.
By default, Google Docs will start numbering your pages at “1.” But you might have a title page, or the document might be part of a larger document that you will combine.
Fortunately, you have some options for adjusting your page numbers, including the option to start the page numbering with a number of your choosing.
Our guide below will show you how to specify the starting page number in Google Docs.
How to Choose a Different Starting Page Number in Google Docs (Guide with Pictures)
The steps in this article were performed in the desktop version of the Google Chrome Web browser, but will also work in other desktop browsers like Firefox or Edge.
These steps will show you how to change your Google Docs starting page number.
Step 1: Sign into Google Drive and open your document.
Open your Google Docs document.
Step 2: Select the Insert tab in the menu bar at the top of the window.
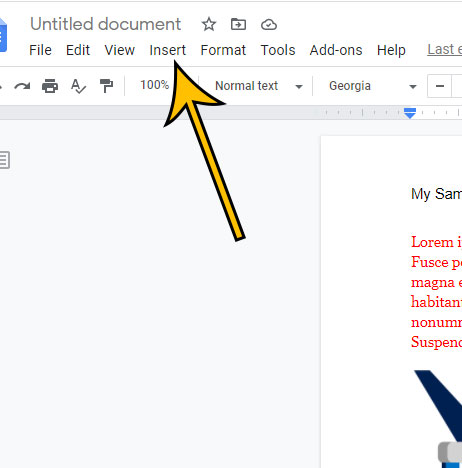
Click Insert at the top of the window.
Step 3: Choose the Page numbers option, then click the More options button.
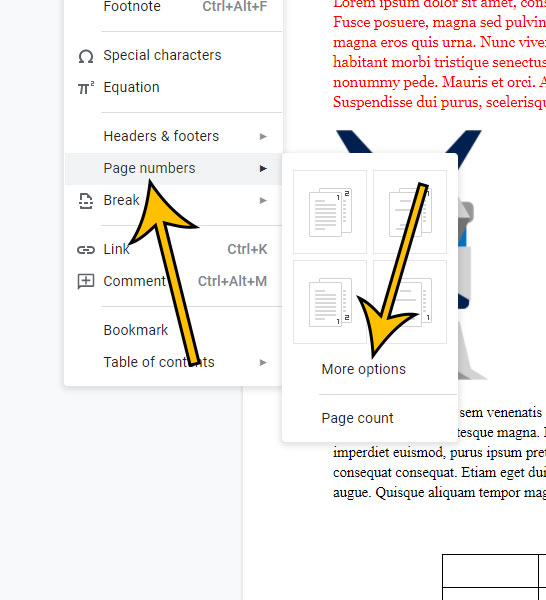
Select Page numbers, then More options.
Step 4: Click inside the Start at field under Numbering, then enter the number at which you wish to start your page numbering.
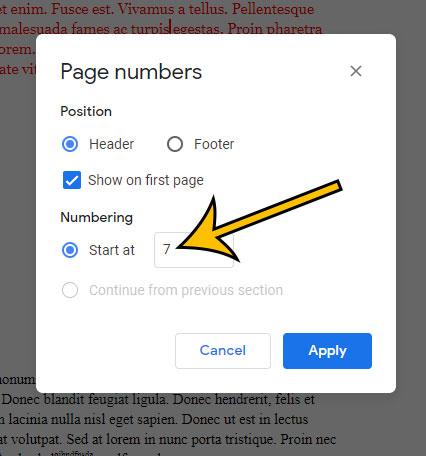
Enter the desired number into the Start at field.
Step 5: Click the Apply button.
Click Apply to implement the change.
You should now see the updated page numbers in your document, with the first page number being the value that you just entered.
If your document has a title page where you don’t want a page number, then you can remove the check mark in the box to the left of Show on first page.
All of these options, when combined, should allow you to create the numbering system that you wan to use with your document.
Find out how to remove page numbers in Google Docs if they were added to your document previously but you don’t need them anymore.
Frequently Asked Questions About Changing Google Docs Page Numbers
How do you change the starting page number in Google Docs?
By default Google Docs is going ot start with the number “1” on the first page of your document when you implement page numbers.
But some of your pages might not need ot be counted, or you might have other document pages that you are going to add before the first page.
You can adjust the starting page number by going to Insert > Page numbers > More options > then clicking inside the Start at field and entering the desired starting number.
How do I start my page numbers on page 3 in Google Docs?
One of the more common custom starting page numbers that Google Docs users want is “3.”
Thankfully, due to the freedom that Google Docs provides, you can use these how to start page numbers on page 3 Google Docs steps –
1. Open the document.
2. Click Insert.
3. Choose Page numbers.
4. select More options.
5. Type 3 into the Start at field.
6. Click Apply.
now when you go back to your document and scroll to the first page, you should see the number 3 in the header or footer position where you inserted your page numbers.
Can I start my Google Docs page numbers on a different number?
Yes, you are able to switch the number that is being used in the page number location on the first page of your document.
Open the Page numbers submenu from the Insert tab, then click More options. There you can enter your preferred starting page number into the Start at field and click Apply to save the changes.
You can change this setting as often as you like, so feel free to keep going back if something about your document layout changes and you need to incorporate a different page numbering system.
Can I begin my page numbering on the second page?
if your document has a cover page or a title page, then you might want to make sure that your Google doc page number appears on the second page and beyond, but not on the first page.
You can set this up by going to Insert > Page numbers > More options > then unchecking the Show on first page box.
How do I remove page numbers in Google Docs?
While long documents or a research paper document requires numbers for organizational purposes, many shorter or single page documents don’t really need them.
If you have already included page numbers in your multi page document but discover that you no longer need them, then you can remove the numbering on page.
Simply click inside the part of the document where you have the page numbers, select the page number on that specific page, then press Delete on your keyboard.
Can I show a page count in addition to my page numbers on Google Docs?
Yes, when you choose the Page numbers option from the Insert drop down menu, there is a Page count option there.
I typically use this by first selecting a page number option and adding them to my document, then I double click in the header or footer where I have the page number and add the page count next to the existing page number.
Once you have successfully inserted the page count it will automatically update to indicate the number of pages for the whole document as you add or remove pages.
Matthew Burleigh has been writing tech content online for more than ten years. He enjoys writing about Google Docs in addition to many other applications and devices and has cumulatively covered Google’s word-processing application in hundreds of different articles.
He has been published on dozens of popular websites, and his works have accumulated millions of pageviews.
While focused primarily on tutorials and guides for popular electronics like the iPhone and iPad, as well as common applications like Microsoft Word, Powerpoint, and Excel, he covers topics across the entire technology spectrum.
You can read his bio here.