While the default settings for the margins in a Google document will be suitable for many of the documents that you create, it’s fairly common for people to need to switch them.
Luckily there is a Page Setup menu in Google Docs where you are able to change this information and create a document with the correct margin dimensions that you need.
The steps in this article will show you how to change margins in Google Docs.
- When you change Google Docs margins using the steps in this guide, it is only for the current document. However, you can elect to make the new margins the default margins for new documents going forward.
- The default Google Docs margins are 1 inch on each side, which is the standard for many schools and institutions.
- The same when where you change your margins in Google Docs provides ways for you to change the page orientation, the page color, and more.
When you need to know how to change margins in Google Docs it is often because the requirements for your document need to meet specific criteria.
Many institutions require certain size margins so that the paper is easier to read, it’s easier to write feedback, and document lengths are consistent. These requirements often coincide with things like font styles or colors, which is why you might need to know how to change font color in Google Docs.
But if you don’t need the 1 inch margins that are default in Google Docs, then that can leave you looking for a way to change that setting. Fortunately this information can be found and adjusted on the Page Setup menu following the steps in our tutorial below.
The steps in this article were performed in the desktop version of the Google Chrome Web browser, but will also work in other desktop Web browsers like Mozilla Firefox and Microsoft Edge.
How to Adjust the Margins in a Google Document
- Open your document.
- Select the File tab at the top-left.
- Choose Page setup at the bottom of the menu.
- Change the margin settings as needed.
- Click OK.
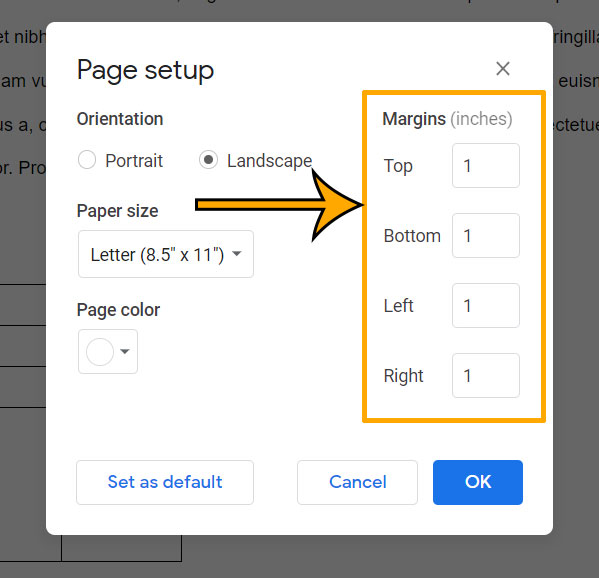
Now that you know how to change margins in Google Docs you will be able to quickly adjust that document setting so that your documents always have the top, bottom, left, and right margins that your situation requires.
You will note that there is a Set as default button at the bottom left of this Page setup menu. If you change any setting on this menu and then click that button, the current settings will become the default for new documents that you create. It won’t affect existing documents.
If you don’t know the exact size that you would like ot use for your margins, and you would prefer to set them visually, then the next section will show you a way to do that.
Alternate Method for Changing Margins in a Google Docs Document
Another way that you can adjust the margins is by clicking on the guides in the ruler above the document and to the left of the document, as indicated in the image below.
When you hover over one of those blue icons, like the blue rectangle icon, it will tell you what it will adjust. For example, the blue rectangle icon will let you adjust the first line indent, while the blue triangle will adjust the left indent or right indent.
If you click in the gray area on the vertical ruler you can hold down your mouse button and drag it up or down to change the top margin or bottom margin size.
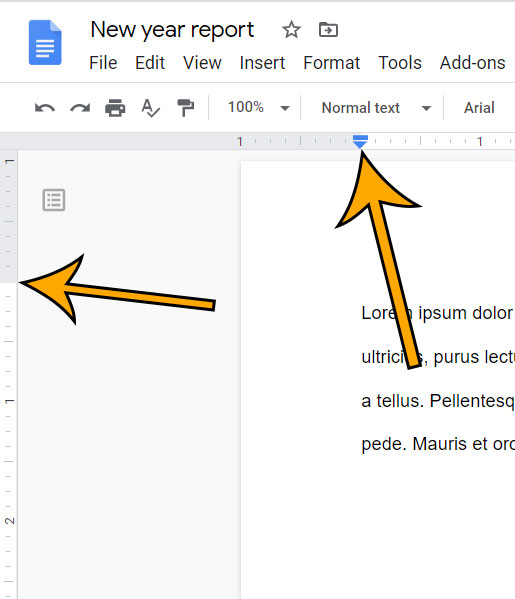
If you are looking for an easier way to get to your documents, simply navigate to https://drive.google.com which will take you right to your Google Drive.
If you wish to change from inches to centimeters, or from centimeters to inches for units of measurement in Google Docs, then you can do so from the settings menu in Google Drive.
Simply sign into your Google Drive (where it lists all of your files), click the gear icon at the top-right of the window, then choose Settings.
You can then click the Change language settings button, then edit the language, choose English, then select United Kingdom as the country and click the Select button.
Find out how to make Google Docs landscape using another option on this menu.
More Information on Working with the Page Setup Settings in Google Docs
When you open click the File tab at the upper left corner of the window and select Page Setup from the dropdown menu it will open the Page Setup dialog box.
This menu lets you change the top and bottom margins, as well as the left margin and right margin.
But these aren’t the only page setup option parameters on this menu.
You can also set page orientation for your document. It can be the default portrait orientation, or you can switch it to landscape orientation.
In addition to this is a menu where you can choose the paper size for the document, and you can click the Page color button if you want the background color of your document to be something other than the default white color.
Your default Google document will have one inch margins by default. But if you want narrow margins, which could be half inch margins on each side of the document, then you would enter .5 into the field next to each of the margin options. That would look something like the image below.
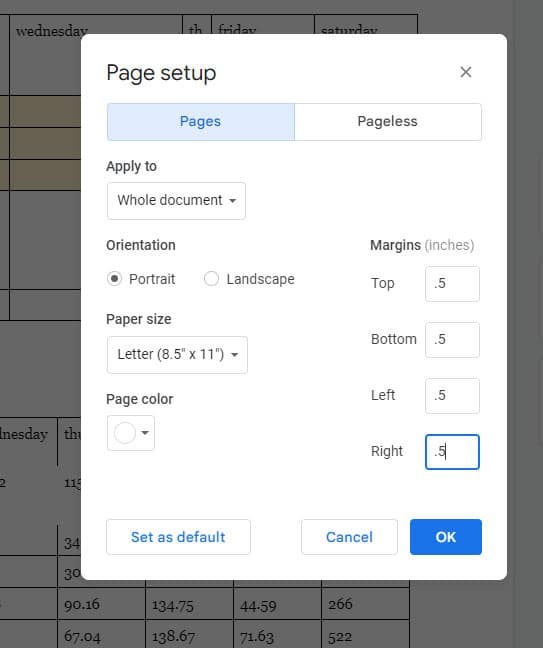
When adjusting margins you may find that a margin size that is smaller than one inch for the right and left margins may look better for your Google Docs file because there is so much less blank space surrounding your content.
But one of the reasons why schools and organizations like to keep the document’s margins at once inch is because they often write notes in that space, and any margin changes could make that more difficult.
So while you might want to edit margins for your own preferences, it’s usually a good idea to not adjust margins unless you are certain that it’s not going to be a problem for whomever will be reading your document content.
Matthew Burleigh has been writing tech content online for more than ten years. He enjoys writing about Google Docs in addition to many other applications and devices and has cumulatively covered Google’s word-processing application in hundreds of different articles.
He has been published on dozens of popular websites, and his works have accumulated millions of pageviews.
While focused primarily on tutorials and guides for popular electronics like the iPhone and iPad, as well as common applications like Microsoft Word, Powerpoint, and Excel, he covers topics across the entire technology spectrum.
You can read his bio here.