Being able to link to websites or other documents in applications like Microsoft Word or Google Docs is a crucial component for a lot of users.
Most applications nowadays have an editing mode where you can accomplish all sorts of things, and the importance of online information makes it a necessity to be able to add links to your text.
Our tutorial below will show you how to link a website on Google docs so that your readers can click that link and view additional information.
How to Make a Google Docs Hyperlink
- Open your Google Doc.
- Select the text to which you want to add the link.
- Click Insert.
- Choose Link.
- Enter the address into the Link field.
- Click Apply.
Our guide continues below with additional information on how to link a website on Google Docs, including pictures of these steps.
Documents that you create in Google Docs can often be improved with the addition of objects other than text. For example, by learning how to link to a website from Google Docs you can provide your readers with a way to easily see a relevant web page.
A hyperlink is something that you can click in a document, then a Web page will open in your Web browser. You have likely seen them on Web pages that you visit, but they can be added in applications like Google Docs as well.
Since links are very useful, Google Docs has made it easy for you to add one to your document.
Our guide below will show you how to add a hyperlink in Google Docs so that someone reading the document can click on the linked text in the document and visit a Web page of your choosing.
How to Create a Hyperlink in Google Docs (Guide with Pictures0
The steps in this article were performed in the desktop version of the Google Chrome Web browser. They will also work in other desktop browsers like Firefox or Edge.
This guide will assume that you already know the address of the Web page for the link, or that you have a tab open with the page for the link. You can copy a link by selecting it from the address bar at the top of the page’s window.
These steps will show you how to create a hyperlink inside of a Google document.
Step 1: Sign into Google Drive and open the document to which you want to add the link.
Open your document in Google Docs.
Step 2: Select the text that you want to link.
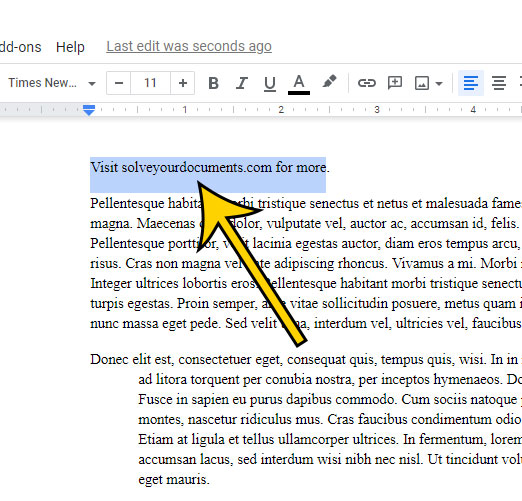
Highlight the text for the hyperlink.
This text is called “anchor text” and can be any of the text in your document. It’s typically most useful to select anchor text that lets the reader know something about the page to which you are linking.
Step 3: Choose the Insert tab at the top of the window.
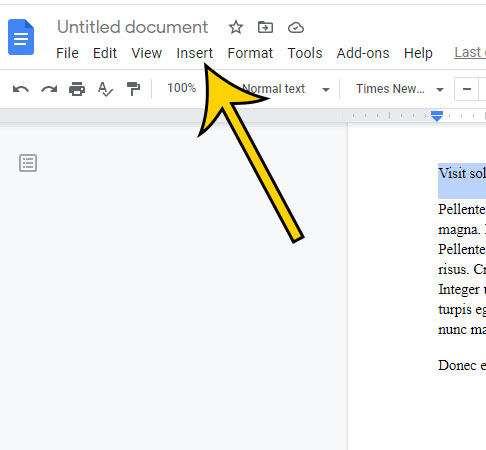
Select the Insert button.
Step 4: Select the Link option at the bottom of the menu.
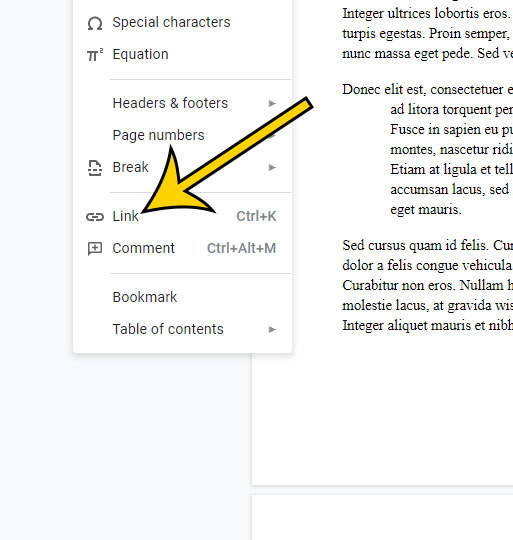
Choose Link from the dropdown menu.
Step 5: Click inside the Link field and either type the page address or paste the copied address into the field.
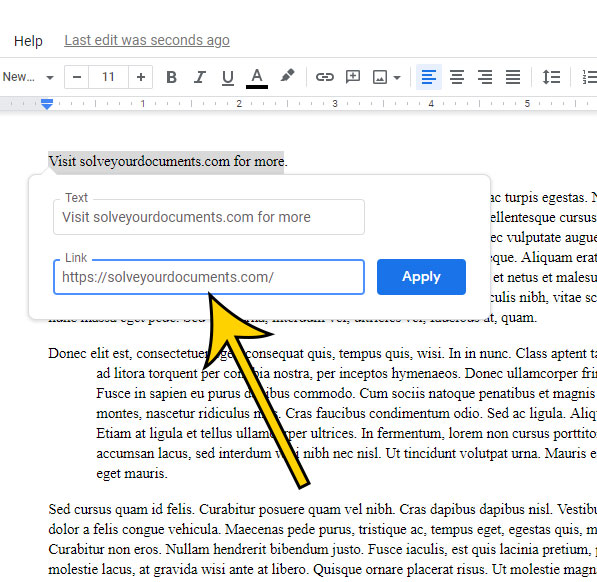
Add the address for the hyperlink to the Link field.
You can paste by pressing Ctrl + V on your keyboard (Windows) or Command + V (Mac.)
Step 6: Click the Apply button.
Select the blue Apply option to create the link.
Your selected text should now be underlined, and if you click on it a pop-up window will appear that you can click to open the linked Web page.
You can also use the keyboard shortcut of Ctrl + K to add a link to selected text. This is a bit faster as it doesn’t require you to click the Insert tab at the top of the window.
Now that you know how to link to a web page on Google Docs you will be able to use this functionality whenever you have a document that would be improved by the addition of a hyperlink.
You can adjust the size of your margins in Google Docs if your school or organization has specific requirements about margins that are different than the ones being used in your document.
Frequently Asked Questions About Google Docs Hyperlinks
Can I link a picture to a Web page in Google Docs?
Yes, you are able to add a hyperlink to an image in one of your documents.
Simply open your document, then click on the picture to which you wish to add the link.
You can then select Insert at the top of the screen, followed by Link. This will open the same window that you use to create hyperlinks with your text.
Now you can enter the address for the link, then click the Apply button.
Can I create a link in the Google Docs mobile app?
Yes, you are able to include hyperlinks in Google Docs documents that you are editing in the Google Docs app on an iPhone or Android device.
Simply open the Docs app on your Apple or Android phone, then select the document to which you would like to add the hyperlink.
You can then select the link text, then touch the Pencil button at the bottom-right corner of the screen.
This will change the Google Docs toolbar at the top of your mobile device screen, where you should now see a + button.
Tap the + button, then choose the Insert Link option.
Enter the address for the link into the Link field, then touch the check mark at the upper right corner of the screen.
Can I link to other documents when I’m adding links in Google Docs?
Yes, you are able to make the chosen link in your document link to one of your other documents.
After you click Insert Link in the desktop version or tap Insert Link in the mobile version you can simply search for your document by name in the search field.
You can then choose the document, then tap the check mark or click the Apply button to add hyperlinks to other documents.
Note that because of the way that Google Docs hyperlinks work, anyone that clicks the link to the document will need to have permission to view that document.
After I select Insert Link to hyperlink text to websites in Google docs, can I remove that hyperlink?
Yes, you are able to get rid of a link that you have created in your document.
Open the document, then click on the link.
You can then click the Remove link button that appears in the pop up menu. It looks like an eye with a line through it.
Matthew Burleigh has been writing tech content online for more than ten years. He enjoys writing about Google Docs in addition to many other applications and devices and has cumulatively covered Google’s word-processing application in hundreds of different articles.
He has been published on dozens of popular websites, and his works have accumulated millions of pageviews.
While focused primarily on tutorials and guides for popular electronics like the iPhone and iPad, as well as common applications like Microsoft Word, Powerpoint, and Excel, he covers topics across the entire technology spectrum.
You can read his bio here.