Pictures can be a helpful addition to many types of documents. Whether you have a graph or chart that aids your information, or a picture that provides additional insight on your topic, images in Google Docs are very useful.
But your document might have a picture that you no longer want or need, so you may need to delete it. That picture might be one that was added by a collaborator, or one that you have decided is necessary.
Fortunately removing pictures from Google Docs is a simple process, and requires just a couple of steps.
How to Get Rid of a Picture from a Google Document
- Open the document.
- Click on the picture to select it.
- Press the Backspace key to remove it.
Our article continues below with more information and pictures for these steps.
Does your document have page numbers it doesn’t need? Then our article on how to get rid of page numbers in Google Docs can help you out.
How to Remove a Picture in Google Docs (Guide with Pictures)
The steps in this article were performed in the desktop version of the Google Chrome Web browser, but will work in other desktop browsers as well.
Step 1: Sign into Google Drive and open the document containing the picture that you would like to delete.
Step 2: Locate the picture in the document, then click on it. This will select the image.
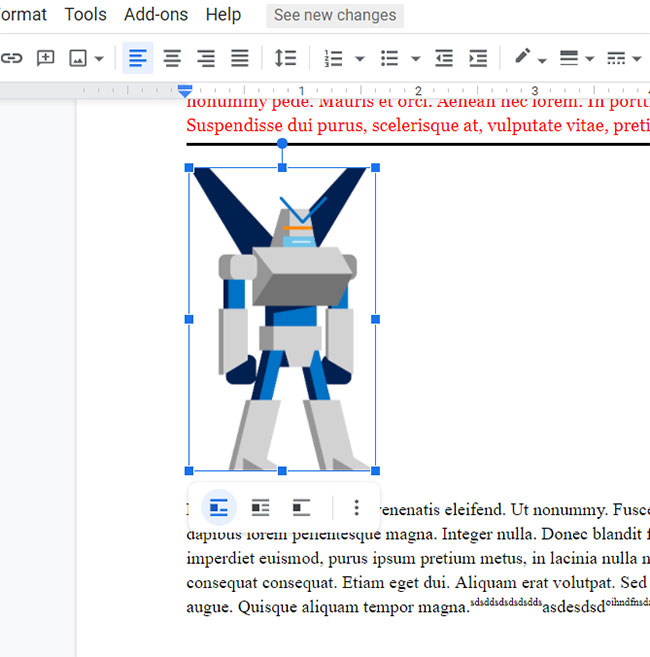
Step 3: Press the Backspace or Delete key on your keyboard to remove it from the document.
Now that you know how ot delete image in Google Docs you will be able ot edit other documents that you have and get rid of images in those files that you don’t need.
Note that you have some other options for the picture when it is selected. For example, you could click the Replace image button in the toolbar and select a different image that you wish to use.
Alternatively, you could click the Image options button and perform some formatting adjustments, resize it, or rotate it.
You can check out the instructions in our add link in Google Docs tutorial if you would like to be able to create clickable hyperlinks in documents.
More Information on How to Delete Image in Google Docs
It’s possible for you to add pictures to a Google Document from a number of different sources.
If you click the Insert option in the menu at the top of the window, then select Image, you will see the following options on the drop down menu.
- Upload from computer – you can use this option if the file is currently on your computer.
- Search the web – use Google search to locate a picture that you can then insert into your document.
- Drive – ff you have previously uploaded an image file to your Google Drive cloud storage, then you would choose this option.
- Photos – files saved in your Google Photos account can be added to documents with this selection.
- By URL – selecting this will open a pop up window where you can entire the URL of the image that you want to add to the document.
- Camera – if you have a camera or a webcam connected to your computer, then you could use this option to take a picture and put it in your document.
As you can see from the list above, there are a few ways that you can add images to your documents. It doesn’t always need to be a file on your computer, or something that you uploaded to Google Drive or Google Photos.
When you delete an image from Google Docs, it is only removed from that file. So if you used one of the insert image options like the Google Photos app, or if you chose to click Insert image and added a picture from a camera, those files will still be in their original locations, so you can use them in other documents or files.
Our tutorial continues below with additional information on how to delete images in a Google document.
Frequently Asked Questions About How to Remove Images from Google Docs
How do I delete image in Google Docs spreadsheet?
While the steps in this article have shown you how to delete pictures from Google Docs documents, you might have a spreadsheet in Google Sheets with an image that you would like to remove.
This requires a similar method as the one that we showed above for the Google Apps word processing application.
Simply open your spreadsheet file, click on the image, then press the Delete key or the Backspace key on your keyboard to remove it from the spreadsheet.
How do I remove pictures from Google Docs slideshows?
When you are working with a slideshow in the Google Slides application you are going to have a lot of image editing tools at your disposal.
Presentations usually rely heavily on pictures, so being able to format or edit those pictures is an important part of the application.
If there is a picture in one of your slides that you would like to delete then you can:
1. Open the Slides file.
2. Select the slide with the picture.
3. Right-click on the picture.
4. Choose the Delete option.
How do I delete photo files from Google Drive?
Your Google Drive account can be used to store all kinds of different files, not just the ones that you use in Google Apps.
If you have run out of space and want to delete files so that you can use your cloud storage for other things, then you simply need to sign into Google Drive, select the photo that you want to get rid of, then click the trash can icon in the menu bar at the top right of the file list.
If you want to permanently delete all the photos, Google Doc files, or other items that you have deleted, then you will need to open a special folder called “Trash.”
You can find this by going to the Google Drive home page, then choosing the Trash option at the top left corner of the window.
You can then click the Empty trash button to permanently delete all of the files that are in there.
Find out how to add a link to a picture in Google Docs if you want your readers to be able to click on the image and open a Web page.
Matthew Burleigh has been writing tech content online for more than ten years. He enjoys writing about Google Docs in addition to many other applications and devices and has cumulatively covered Google’s word-processing application in hundreds of different articles.
He has been published on dozens of popular websites, and his works have accumulated millions of pageviews.
While focused primarily on tutorials and guides for popular electronics like the iPhone and iPad, as well as common applications like Microsoft Word, Powerpoint, and Excel, he covers topics across the entire technology spectrum.
You can read his bio here.