Adding text to a document in Google Docs is often as simple as clicking in the document and pressing keys on your keyboard.
But occasionally the layout that’s created when you edit a document like this won’t provide the appearance that you need.
One way to customize the location of text in a document is via a text box. If you’ve used other applications like Microsoft Word or Excel before, then you might be familiar with how text boxes work in those applications.
It’s slightly different in Google Docs, but you can read below to learn how to insert a text box in a Google Docs document.
How to Add a Text Box to a Document in Google Docs
The steps in this article were performed in the desktop version of the Google Chrome Web browser, but will also work in other desktop browsers like Edge or Firefox.
Step 1: Sign into Google Drive and open your document.
Step 2: Click at the point in the document where you want to add the text box.
Step 3: Click the Insert tab at the top of the window, choose the Drawing option, then click New.
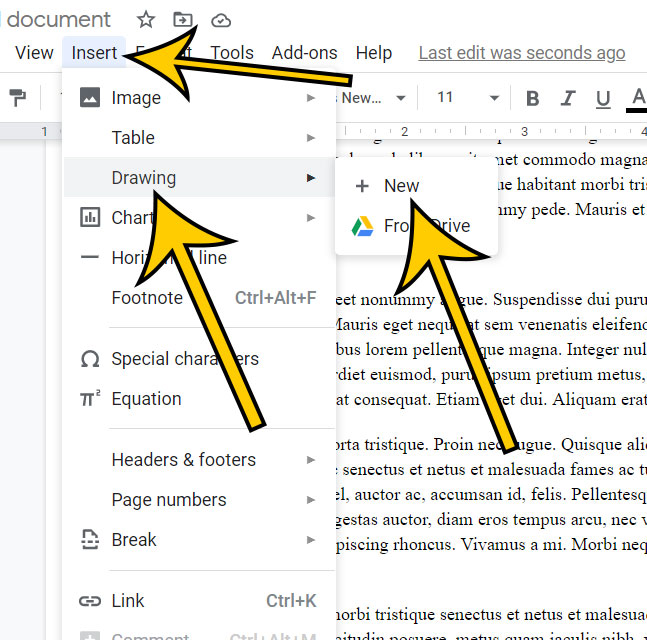
Step 4: Select the Text Box icon at the top of the window.
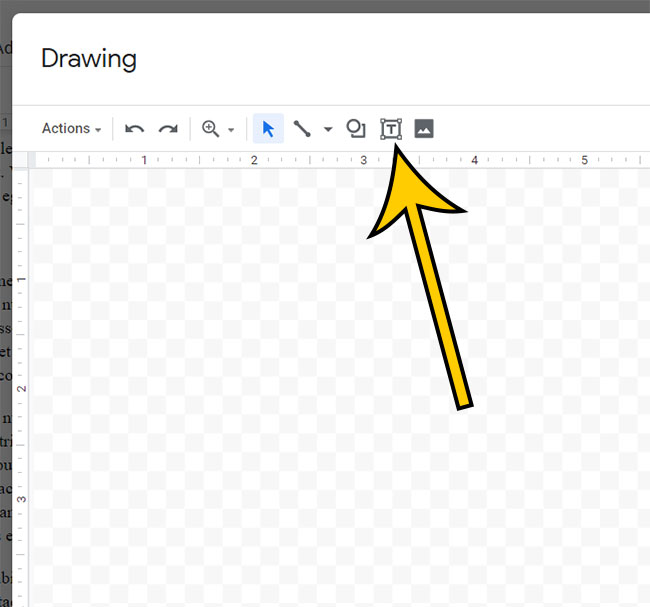
Step 5: Draw the text box on the canvas.
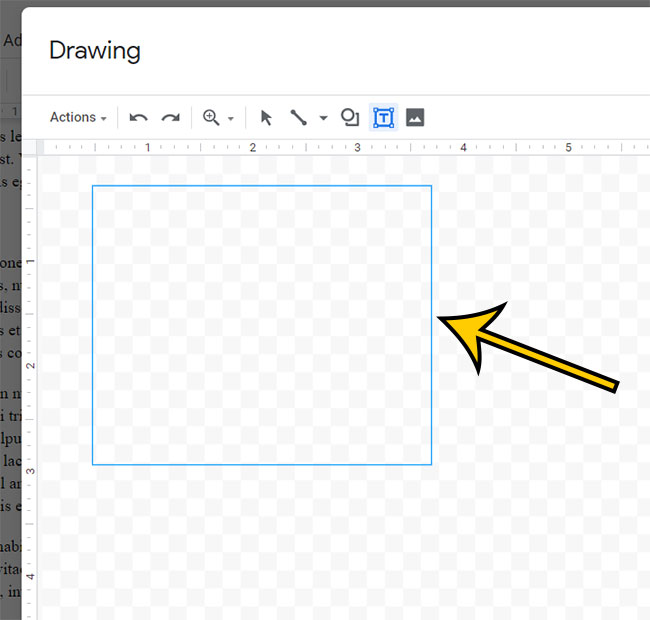
Step 6: Type your text into the text box, then click the Save and Close button.
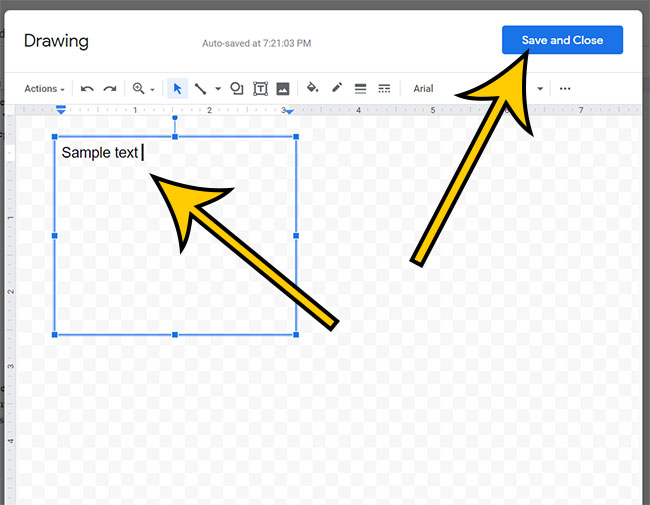
If you decide later that you want to edit the text box, simply double-click on it inside the document to open the Drawing panel again, allowing you to adjust the box itself, or the text inside of it.
Find out how to insert a picture into Google Docs if you have one on your computer or online that you want to include in the document.
Matthew Burleigh has been writing tech content online for more than ten years. He enjoys writing about Google Docs in addition to many other applications and devices and has cumulatively covered Google’s word-processing application in hundreds of different articles.
He has been published on dozens of popular websites, and his works have accumulated millions of pageviews.
While focused primarily on tutorials and guides for popular electronics like the iPhone and iPad, as well as common applications like Microsoft Word, Powerpoint, and Excel, he covers topics across the entire technology spectrum.
You can read his bio here.