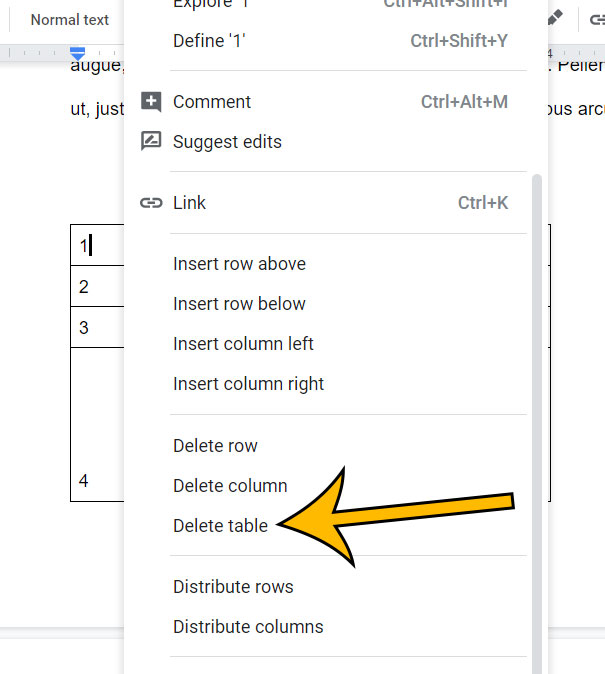Occasionally you may find yourself editing a document in Google Docs that includes an unnecessary table.
If you have tried to delete this object from the document before and been unsuccessful, then you might have assumed that it simply couldn’t be done.
Our tutorial below will show you how to delete a table in Google Docs so that you can remove it from your document.
How to Remove a Table from a Google Document
Use these steps to get rid of a Google Docs table.
Step 1: Go to Google Drive and open the document with the table.
Visit https://drive.google.com to access Google Drive directly.
Step 2: Right-click on one of the cells in the table.
You can right-click in any cell inside the table you wish to remove.
Step 3: Choose the “Delete table” option from the right-click menu.
Note that there are also options here to delete rows and columns as well.
The steps above were performed in the desktop version of the Google Chrome Web browser, but will also work in other desktop browsers like Edge or Firefox.
Adding different objects like pictures, charts, and tables to a document can help you to present information more effectively.
But sometimes after you have put in the work of creating this information you may find that it isn’t as effective as you had hoped.
Other times you may discover that a document isn’t permitted to have these additional objects, or that they distract from the content written in the document.
Fortunately you can delete a table in Google Docs using the steps outlined above. Knowing how to perform this action can save you some frustration that can accompany trying to remove this document object, while also showing you some additional table options that can help to customize future tables.
Find out how to add page color in Google Docs if you would like to create a document with a page color other than white.
Summary – Deleting a Google Docs Table
- Open your document.
- Right-click inside the table.
- Choose Delete table.
The next section provides some additional information about working with tables in Google documents.
More Information About Google Docs Tables
A word processor, spreadsheet, and presentation program are all included in Google Docs, a cloud-based productivity package. Its many capabilities include the capability to add tables to your papers, which makes it simpler to arrange and show data.
The Table option under the Insert menu is used to build tables in Google Docs.
After deciding on the number of columns and rows you require, you may alter the table’s appearance by adding borders, changing the color of the background of the cells, and modifying the column and row widths and heights.
There are numerous formatting options available for tables in Google Docs.
Text can be aligned within cells, accent colors or shading can be added, and even custom styles can be applied to your table.
Table data can also be sorted numerically or alphabetically to make it simpler to examine and locate particular information.
The ability to insert and work with formulas is one of the most helpful attributes of Google Docs tables.
For instance, you could use a mathematical function to calculate the average or sum the values in a column. Additionally, you may link cells to data in other sheets within the same document or even link cells to data in tables.
Real-time collaboration is another fantastic feature of tables in Google Docs.
It is simpler for teams to collaborate on projects when multiple users can edit the same document at once. Everyone who is working on the document sees a modification as soon as it is made.
Furthermore, Google Docs makes it simple to export and import tables.
Your table can be exported as a CSV file, which can be opened in other spreadsheet programs like Microsoft Excel. Additionally, Google Docs allows you to import CSV files, which makes it simple to include data from other sources in your document.
In conclusion, tables in Google Docs are a crucial component of information presentation and organization. They include several formatting choices, support for formulas, real-time collaboration, and simple import/export options. Google Docs tables are a fantastic solution whether you’re working on a project with a team or simply need to arrange information.
Matthew Burleigh has been writing tech content online for more than ten years. He enjoys writing about Google Docs in addition to many other applications and devices and has cumulatively covered Google’s word-processing application in hundreds of different articles.
He has been published on dozens of popular websites, and his works have accumulated millions of pageviews.
While focused primarily on tutorials and guides for popular electronics like the iPhone and iPad, as well as common applications like Microsoft Word, Powerpoint, and Excel, he covers topics across the entire technology spectrum.
You can read his bio here.