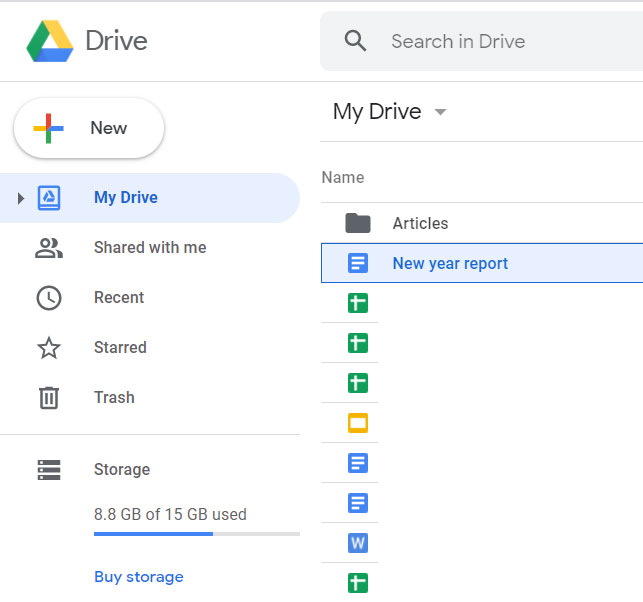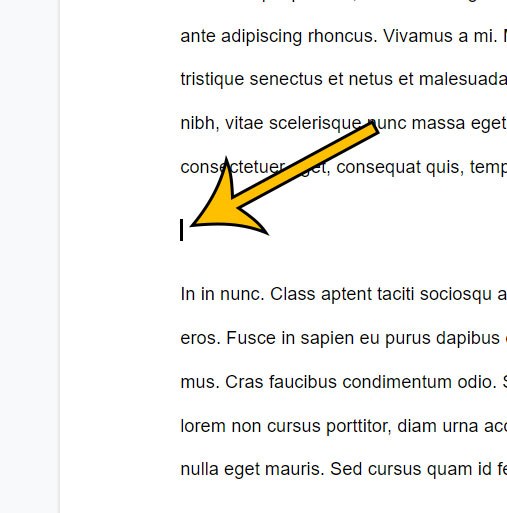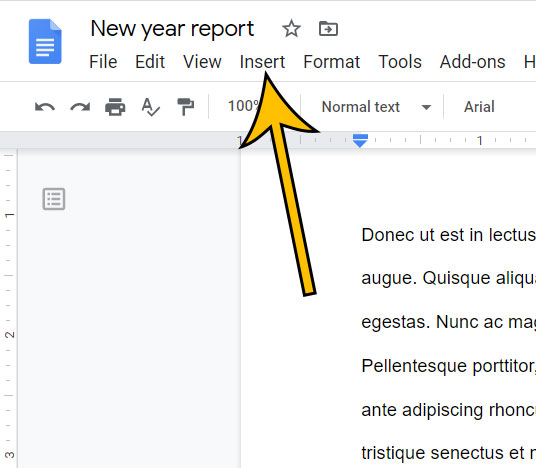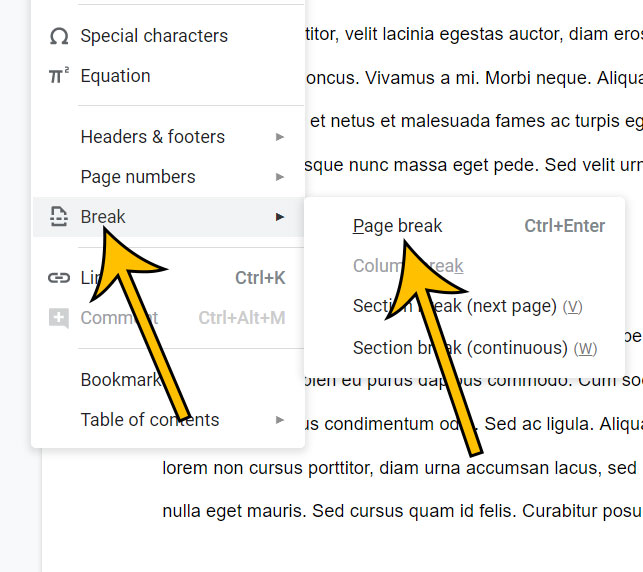If you’ve ever tried to force a new page in a document with the Enter key, then you probably have encountered some of the problems that can cause.
Fortunately, there is a better way to force content to a new page in your document.
This option is called a page break, and Google Docs makes it pretty easy to add one ot your document.
We will discuss this method in our tutorial below.
How to Insert a Page Break in Google Docs
Use the steps below to insert a page break into a Google Docs document.
Step 1: Sign into Google Drive and open the Docs file.
Go to https://drive.google.com to access your Google Drive files directly.
Step 2: Click at the point in the document where you want the new page.
Note that anything below the selected point will be added to the next page.
Step 3: Select the “Insert” tab at the top of the window.
Step 4: Choose the “Break” option, then click “Page break.”
The steps in the guide above were performed in Google Chrome on a Windows 10 laptop. These steps will also work in Mozilla Firefox or Microsoft Edge on a laptop or desktop computer.
Our guide on how to remove page numbers in Google Docs will show you how to easily get rid of unwanted page numbers in a document.
Note that when you insert page breaks in Google Docs, they are indicated by a dotted horizontal line across the page. If you don’t see that, then you need to exit Print layout mode from the View tab at the top of the window.
Any page breaks that you add will be kept if you download a Microsoft Word version of the file.
Any page number setting that you have applied to the document will be affected when you insert page breaks into the document. Fortunately, as long as you added the page numbers from the Insert menu, the page numbers will correctly adjust to the addition of a new page.
You can remove page breaks by clicking on the line below the page break, then pressing the Backspace key on your keyboard.
If you would like to use lines to separate content rather than breaks, then our add a line in Google Docs tutorial can help you out.
Frequently Asked Questions
How do you view page breaks in Google Docs?
Page breaks in Google Docs are indicated by a horizontal dotted line running across the page. If you don’t see that line after you have added a page break, then click View > Print layout at the top of the window to exit Print layout view.
Why is there no page break in Google Docs?
If you don’t see the page break in your document, then you are probably in Print Layout mode. You can click View at the top of the window, then click Print layout to deselect it.
How do I get rid of a page on Google Docs?
Click at the top of the page, then hold down the Shift key and click after the last character on the page to select everything on that page. You can then press the Backspace or Delete key to delete the page.
What is the shortcut for a page break in Google Docs?
The keyboard shortcut for a page break in Google Docs is Ctrl + Enter. Simply click at the point where you want the next page to start, then use that shortcut instead of the option on the Insert menu.
How do you split the page in half in Google Docs?
You can either click at the halfway point in the document and use the click Insert > Break > Page break method to add a page break, or you can use Format > Columns and select the two column option to split the page vertically.
Are you combining documents after you print them? Our can I start my Google Docs page numbers on a different number article can show you a way to make your page numbers align.
Matthew Burleigh has been writing tech content online for more than ten years. He enjoys writing about Google Docs in addition to many other applications and devices and has cumulatively covered Google’s word-processing application in hundreds of different articles.
He has been published on dozens of popular websites, and his works have accumulated millions of pageviews.
While focused primarily on tutorials and guides for popular electronics like the iPhone and iPad, as well as common applications like Microsoft Word, Powerpoint, and Excel, he covers topics across the entire technology spectrum.
You can read his bio here.