A new document in Google Docs will be in the portrait orientation by default, meaning that the short edges of the document are at the top and bottom. So you may be wondering how to change the page orientation in the Google Docs iPhone app if you need a landscape document.
The Google Docs iPhone app is capable of performing many of the formatting and page changes that you can use in the desktop version of the app.
This includes things like changing fonts and adjusting margins, as well as changing the orientation of your document.
Fortunately changing your page orientation can be accomplished by adjusting a setting that is found in the app menu for the Docs iPhone app.
How to Change the Page Orientation in the Google Docs iPhone App
- Open Docs.
- Select the document.
- Touch the three dots at the top-right.
- Select Page setup.
- Choose Orientation.
- Tap the desired orientation.
Our guide continues below with additional information on changing page orientation in the Google Docs iPhone app, including pictures of these steps.
Our how to start page numbers on page 3 Google Docs article can show you how to customize the page numbers that you include in your head or footer.
How to Switch Between Portrait and Landscape Orientation in Google Docs on an iPhone
The steps in this article were performed on an iPhone 11 in iOS 14.3. I am using the most current version of the Google Docs app that was available when this article was written.
Step 1: Open the Google Docs app on your iPhone.
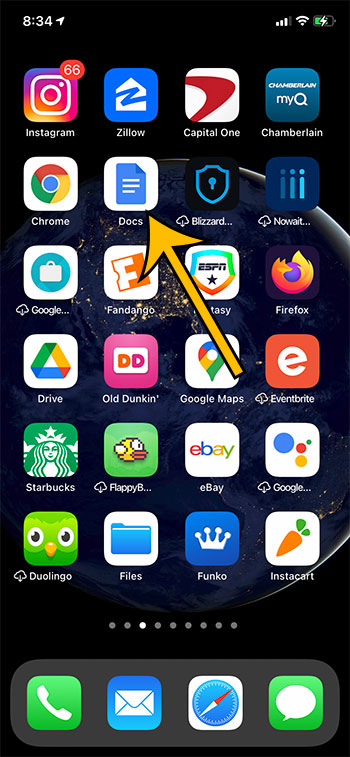
Step 2: Choose the document for which you wish to change the orientation.
Step 3: Tap the button with three dots at the top-right corner of the screen.
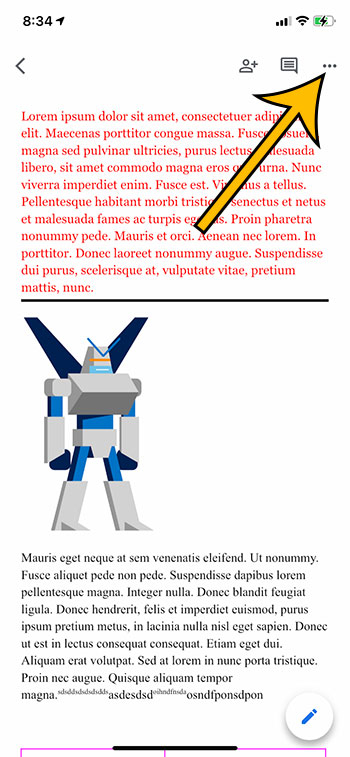
Step 4: Select the Page setup option from the menu at the right side of the screen.
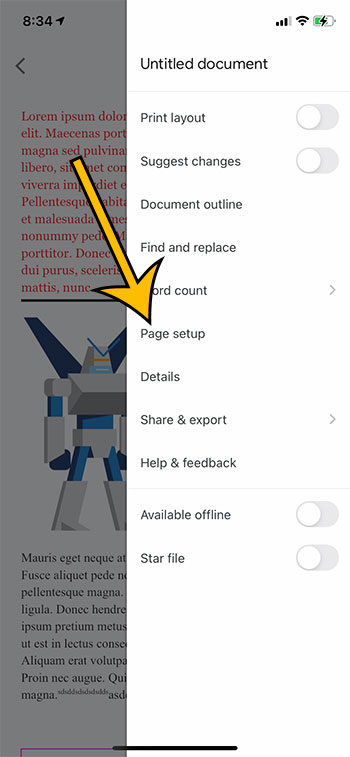
Step 5: Touch the Orientation button.
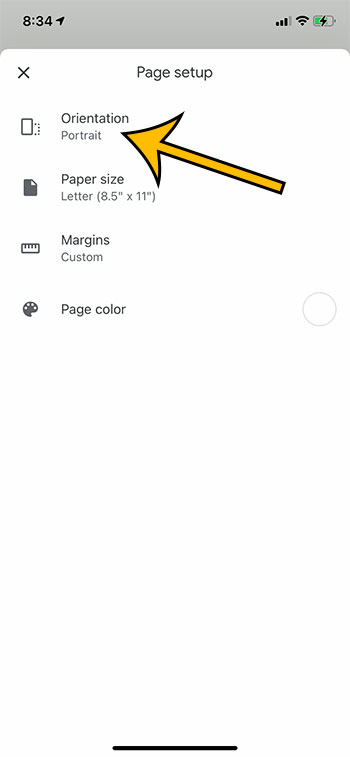
Step 6: Tap the preferred document orientation.
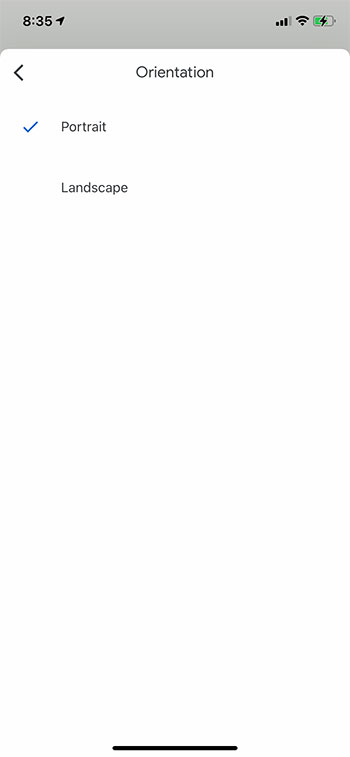
If your document had a lot of existing content already, then changing the orientation can affect the layout of some document objects.
Be sure to read through your document after switching the orientation to confirm that everything is still laid out correctly.
Matthew Burleigh has been writing tech content online for more than ten years. He enjoys writing about Google Docs in addition to many other applications and devices and has cumulatively covered Google’s word-processing application in hundreds of different articles.
He has been published on dozens of popular websites, and his works have accumulated millions of pageviews.
While focused primarily on tutorials and guides for popular electronics like the iPhone and iPad, as well as common applications like Microsoft Word, Powerpoint, and Excel, he covers topics across the entire technology spectrum.
You can read his bio here.