If someone has sent you a document that had a background color other than white, it may have been a little shocking when you opened it up.
Occasionally changes like this can be nice, but you might be working on something that needs a specific set of formatting options. Therefore it’s important to know how to add page color in Google Docs so that you can use the color that you need for your project.
How to Switch the Color of the Page in Google Docs
- Open the document.
- Click the File tab.
- Select Page setup.
- Click the Page color dropdown and choose a color.
- Click OK.
The steps in this guide will show you how to add a color to a page in Google Docs so that you can make your document pages a different color.
- Unlike Microsoft Word, Google Docs will include this page color by default when you print.
- Printing a document with a page color can use a lot of colored ink.
- If the page color makes the text on the page difficult to read, you can change the color of the text by clicking “Edit” at the top of the window, then “Select all” to select the entire document. You can then use the Font color option in the toolbar to change the text color.
Does your document have page numbers? Our how do you change the starting page number in Google Docs article will show you how to customize them.
When you create a new document in Google Docs, that document will have a lot of characteristics by default.
One of these characteristics is the page color, which is white in Google Docs if you haven’t changed that setting before.
But sometimes you will be creating a document that requires a different page color. Whether it’s a flyer, newsletter, or another document that needs to catch someone’s eye, there are a number of reasons why you might want a blue or yellow document, for example.
Fortunately, you don’t need to resort to any weird “hacks” to change the color of your pages. Our tutorial below will show you how to change the page color in Google Docs from the Page setup menu.
Find out how to change margins in Google Docs if your document requires different margins than what is currently set.
How to Change the Color of the Page in Google Docs (Guide with Pictures)
The steps in this article were performed in the desktop version of Google Chrome. You can also complete these steps in other desktop browsers like Firefox or Microsoft Edge.
Step 1: Sign into Google Drive and open the document you wish to edit.
Step 2: Select the File tab at the top-left of the window.
Step 3: Choose Page setup at the bottom of the menu.
Step 4: Click the Page color button, then select the desired color for your document pages.
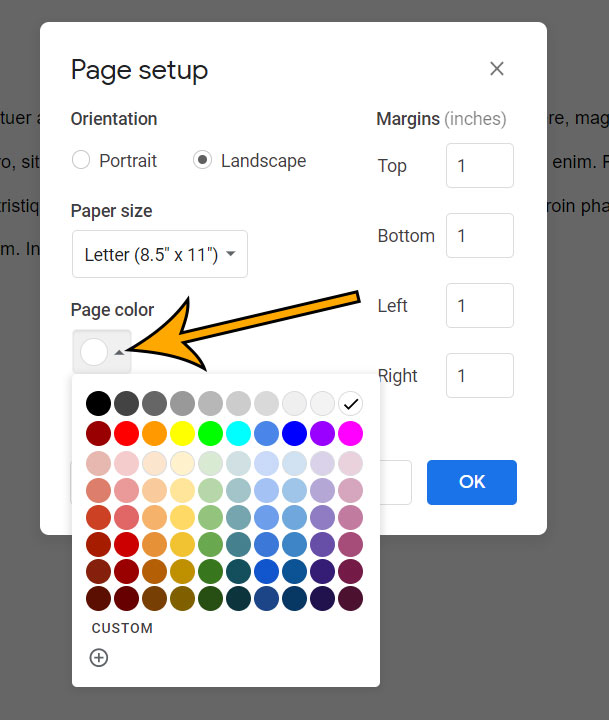
Step 5: Click the OK button to apply the change to your document.
How that you know how to add page color in Google Docs you will be able to switch away from a color that you don’t want, you will be able to use a new color, or you will be able to remove the page color entirely.
Our Google Docs center text vertically article can provide you with a lot of information concerning ways that you can position your text in a document.
You will noticed that there is a Set as default button on this menu. If you click that after changing the page color then all new documents you create in Google Docs will use the page color that you have selected. This won’t affect existing documents.
If you use a page color other than white then you might wind up using a lot of colored ink. It can be a good idea to print test or draft versions of documents with a white page color first, then go back and change it once the document is finalized.
Find out how to make Google Docs landscape if you would like your document in the landscape orientation as opposed to the portrait orientation.
Matthew Burleigh has been writing tech content online for more than ten years. He enjoys writing about Google Docs in addition to many other applications and devices and has cumulatively covered Google’s word-processing application in hundreds of different articles.
He has been published on dozens of popular websites, and his works have accumulated millions of pageviews.
While focused primarily on tutorials and guides for popular electronics like the iPhone and iPad, as well as common applications like Microsoft Word, Powerpoint, and Excel, he covers topics across the entire technology spectrum.
You can read his bio here.