Some of the items and formatting adjustments you’ll need to make to a document are simple to find in Google Docs. Others, such as the degree sign, can be more difficult to locate.
Our tutorial below will show you how to add a degree symbol in Google Docs by completing a few simple steps.
Summary – How to Insert a Google Docs Degree Symbol
- Open your document.
- Click where you want the symbol.
- Choose Insert.
- Select Special characters.
- Click Arrows.
- Choose Miscellaneous.
- Click the degree symbol.
Our guide continues with more information on adding a symbol to a document, including pictures of these steps.
You may need to include special characters or formatting in a document you are preparing at times.
It could be an arrow, bullet points, superscript, or subscript, but some instances may necessitate something a little more unusual, such as a degree symbol.
Fortunately, Google Docs allows you to include a variety of special characters, and a degree sign is one of them.
Our post below shows how to include a degree symbol in a document in a few simple steps.
The actions outlined in this article were carried out in the desktop version of Google Chrome, but they will also work in other desktop browsers such as Firefox or Edge.
Once you have completed the next section, you can continue to the one after that for some additional information about this topic.
Related: Learn how to do subscript in Google Docs if you need to add some text that is formatted like that to your document as well.
How to Put a Degree Symbol in a Google Document
The steps in this article were performed on a Windows 11 laptop in Google Chrome, but will also work in laptop or desktop versions for many other popular Web browsers, too.
Step 1: Go to Google Docs and open your document.
Step 2: Click where you want to add the degree symbol to the page.
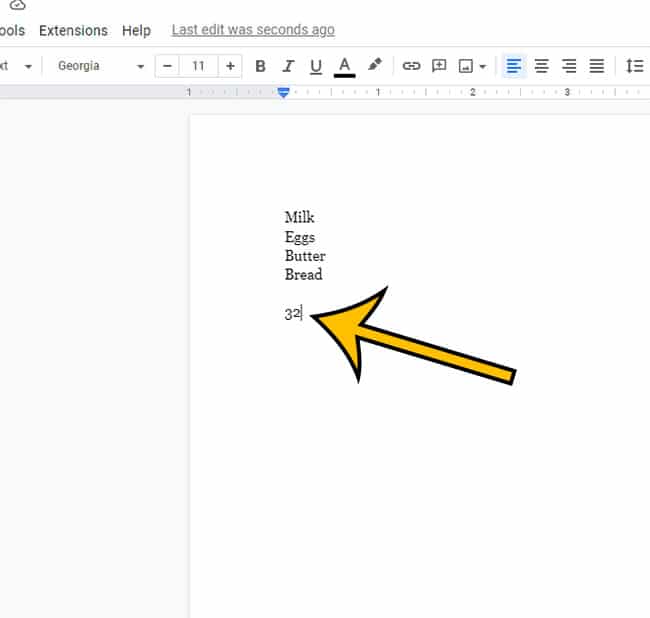
Step 3: Select the Insert tab at the top of the window.
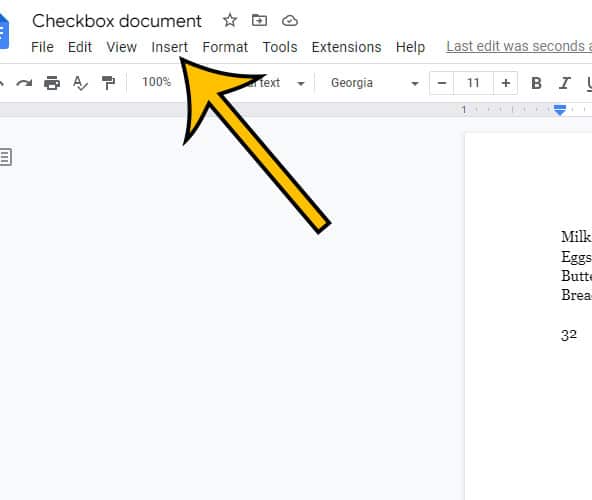
Step 4: Choose the Special characters menu option.
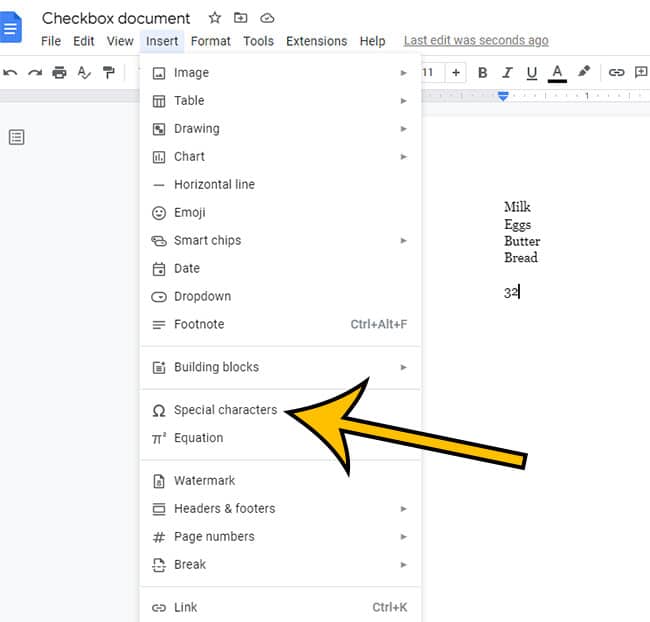
Step 5: Click the Arrows button near the top of the window.
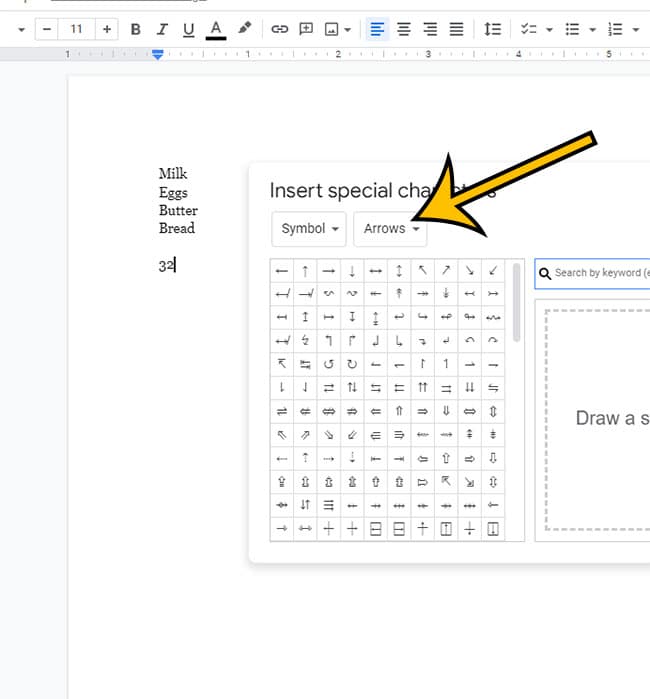
Step 6: Select Miscellaneous from the list of options.
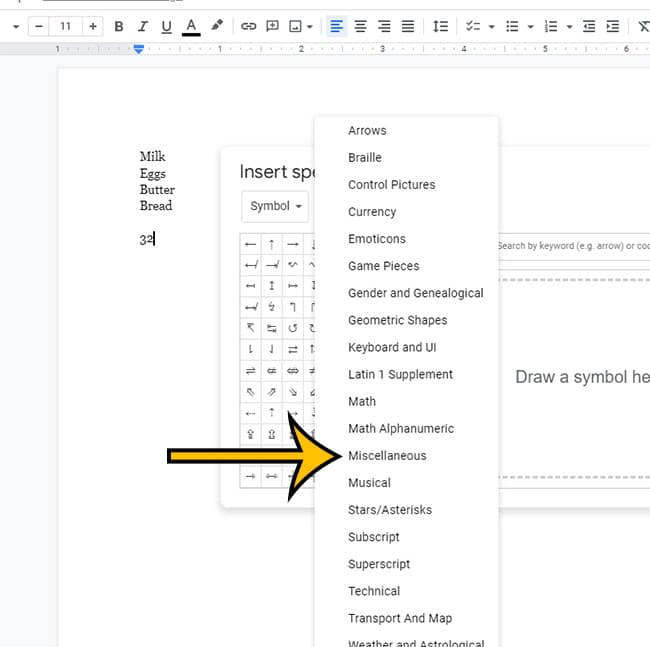
Step 7: Click on the degree symbol to add it to the document.
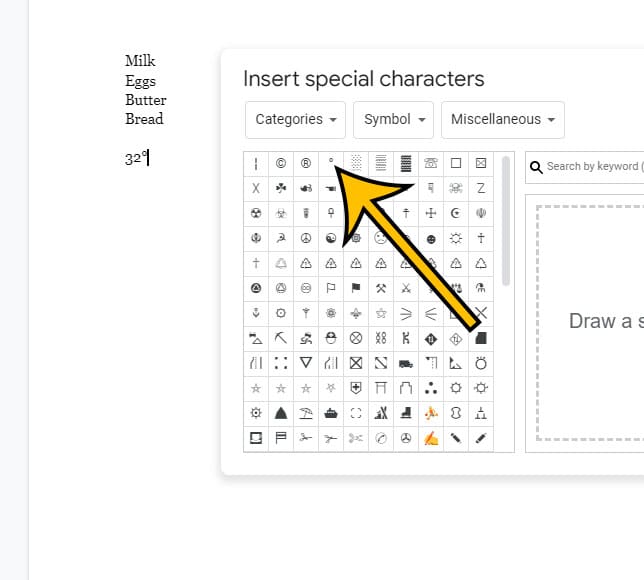
Now that you know how to add a degree symbol in Google Docs, you will be able ot come back to this menu anytime you need that or other similar symbols in your documents.
Frequently Asked Questions About Adding Degree Symbols
What is the simplest way to add a degree sign to a Google Docs document?
We’ve covered a few various methods for adding degree symbols above, but you might be seeking for the quickest one.
The keyboard shortcut, in my opinion, is the simplest way to type degree symbols in a text.
If you need to include a degree sign in a Google document, Google Sheets, or Google Slides, pressing Alt + 0176 on your keyboard’s numeric keypad is definitely the quickest and simplest option.
Is it possible to insert a degree Celsius symbol?
While the techniques in our last post focused on how to include a degree sign from the Insert menu in one of your Google Docs papers, you may want to be a little more particular.
Another tweak you could make is to include a Celsius modifier next to the degree symbol to indicate that the temperature should be read in degrees Celsius.
You may discover the Celsius degree symbol by heading to Insert > Special characters > and then typing “celsius” into the search field. You will then see a Celsius degree symbol that you may add to your document by clicking on it.
The same choice applies if you want to include a Fahrenheit degree symbol. All you have to do is write “Fahrenheit” into the search field. Or, because that’s a difficult word to spell, “fahr” should suffice.
How can I include more mathematical symbols in my Google Docs?
Our article concentrates on the degree sign; however, the Insert > Special characters drop-down menu contains practically all of the symbols you could need to incorporate in one of your projects.
The specific option on that menu may differ depending on the symbol you require, so you may need to select anything other than the Miscellaneous option that we chose to put the degree sign in our text.
What should I do if I can’t find a particular symbol in Google Docs?
If you’ve looked through the various options on the Special characters menu and even tried additional options like Google Docs preferences of the Substitutions tab and still can’t find the symbol you’re looking for, the search bar in the Special characters menu can be really useful.
When you select Insert > Special characters, a search bar appears on the right side of the dialog box. Simply enter a description of the desired symbol, and you should see a corresponding result if the character is accessible.
Matthew Burleigh has been writing tech content online for more than ten years. He enjoys writing about Google Docs in addition to many other applications and devices and has cumulatively covered Google’s word-processing application in hundreds of different articles.
He has been published on dozens of popular websites, and his works have accumulated millions of pageviews.
While focused primarily on tutorials and guides for popular electronics like the iPhone and iPad, as well as common applications like Microsoft Word, Powerpoint, and Excel, he covers topics across the entire technology spectrum.
You can read his bio here.