When you open a document in Google docs you expect things to look a certain way. But if you sign in and see a bunch of different colored lines, and even some names attached to those lines, then you might be wondering “why is my Google Doc highlighted in green?”
When you create and edit documents in Google Docs, there are certain things that you take for granted. One of these things is that when you add content or edit existing content, the change will simply take effect in the document.
But if those changes aren’t applying, and you are seeing a green box and a comment bubble when you type, then you may be wondering what is going on.
This is happening because the document is in “Suggesting” mode rather than “Editing” mode. This mode is commonly used for proofreading, editing, and collaborating, but it is possible to turn it on even if you are the only person with access to the document.
Fortunately getting out of Suggestion mode and back to the standard Editing mode is a fairly quick fix. Our guide below will show you how to return to the normal editing mode in Google Docs.
How to Stop Google Docs from Adding Edits as a Green Box with a Comment
- Open your document.
- Click View.
- Choose Mode, then Editing.
Our article continues below with additional information on change modes in Google Docs, including pictures of these steps.
if you are going to be making a lot of edits to a document and don’t want to rely on version history, then learn how to make a copy of a Google Doc so that you can use that document in the future if you decide that you need to revert to an older version.
How to Switch Modes in Google Docs (Guide with Pictures)
The steps in this article were performed in the desktop version of Google Chrome. These same steps will work in other desktop browsers like Mozilla Firefox or Microsoft Edge.
Step 1: Sign into Google Drive and open the document.
Step 2: Click the View tab at the top of the window.
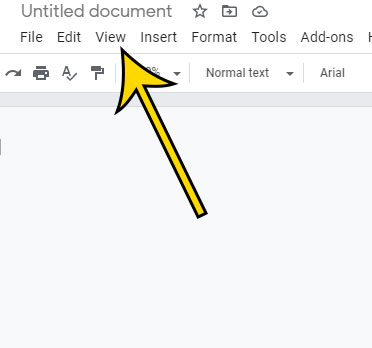
Step 3: Choose the Mode option near the top of the menu, then select the Editing option.
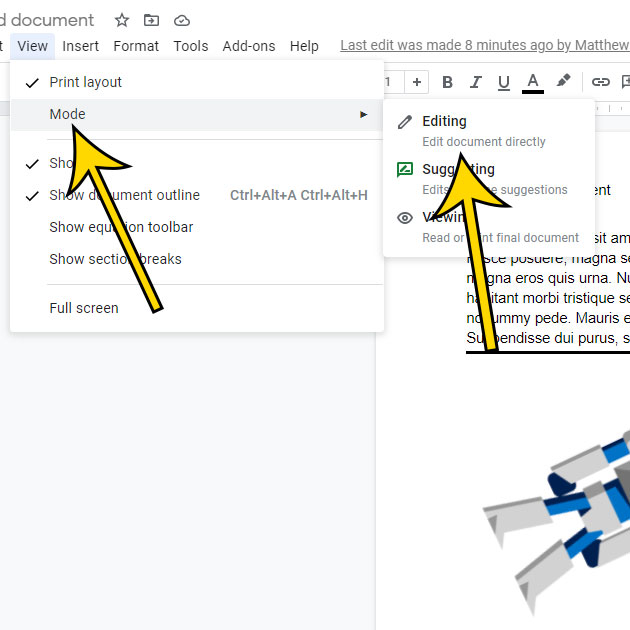
Now you should be able to make edits in your document as usual, with the content updating immediately as you delete or add information.
Our tutorial continues below with additional discussion about the Google Docs green highlight.
Our article on how to delete pictures from Google Docs will provide you with options for removing an image from your document.
More Information on the Google Docs Green Line with Name
A big focus of the Google Docs app involves features that are more prominent when you are working on a document with multiple people.
There are a couple of different ways that you can add lines to your document, which we cover in our add horizontal line in Google Docs guide.
It’s pretty normal to ask why is my Google Doc highlighted in green if you are the only person that has access to the document, but it’s very useful when you have given permissions to other people to view or edit the document.
when you see suggestions, comments, or edits in a document you can use the controls attached to those comments in the right column of the document. This lets you accept a change or suggestion, or reply to a comment. Viewing information on edits there, rather than trying to figure out what happened in the body of the document, is a much simpler way to handle documents when there are multiple people working on them.
If you have some suggestions in your document then will remain there even when you switch back to Editing mode. However you can click on the suggestion, then click the check mark or x on the comment bubble if you want to accept or discard the suggestion.
Matthew Burleigh has been writing tech content online for more than ten years. He enjoys writing about Google Docs in addition to many other applications and devices and has cumulatively covered Google’s word-processing application in hundreds of different articles.
He has been published on dozens of popular websites, and his works have accumulated millions of pageviews.
While focused primarily on tutorials and guides for popular electronics like the iPhone and iPad, as well as common applications like Microsoft Word, Powerpoint, and Excel, he covers topics across the entire technology spectrum.
You can read his bio here.