I make mistakes all the time when I type, and it definitely affects my workflow when I need to keep going back to fix grammar or spelling mistakes.
I enjoy the benefits that spell check and proofreading tools offer, but I have definitely needed to know how to stop Google Docs from auto correcting when it was either making an incorrect edit or if it was otherwise not working properly.
How to Stop Google Docs from Correcting Spelling Automatically
- Open Google Docs.
- Click Tools.
- Choose Preferences.
- Uncheck Automatically correct spelling.
- Click OK.
Our article continues below with additional information on how to stop Google Docs from auto correcting, including pictures of these steps.
Would you like to add a clickable link inside one of your documents? Our add hyperlink in Google Docs tutorial can show you how.
Many of the apps and devices that you use every day have some form of auto-correction available. Whether it’s a phone, tablet, or computer, you probably encounter something that is able to fix a word when it is typed incorrectly.
But you may not always want this to happen, especially when you are writing in the Google Docs application on your computer.
It’s fairly common to type a word that you know is spelled incorrectly, or that popular autocorrelation tools will always try to fix on their own. If it’s a word that you type with some frequency, then constantly fixing this error can be tedious and time-consuming.
Fortunately, you can turn off the autocorrect setting in Google Docs so that it will stop trying to fix spelling and grammar mistakes that it encounters.
Find out how to remove page numbers in Google Docs if you have a document that includes page numbers but you need to get rid of them.
How to Turn Off the Auto Correction in Google Docs (Guide with Pictures)
The steps in this article were performed in the desktop version of the Google Chrome Web browser, but will also work in other desktop Web browsers like Mozilla Firefox, Microsoft Edge, or Apple Safari.
Step 1: Sign into Google Drive and open a Docs file.
Step 2: Select the Tools tab at the top of the window.
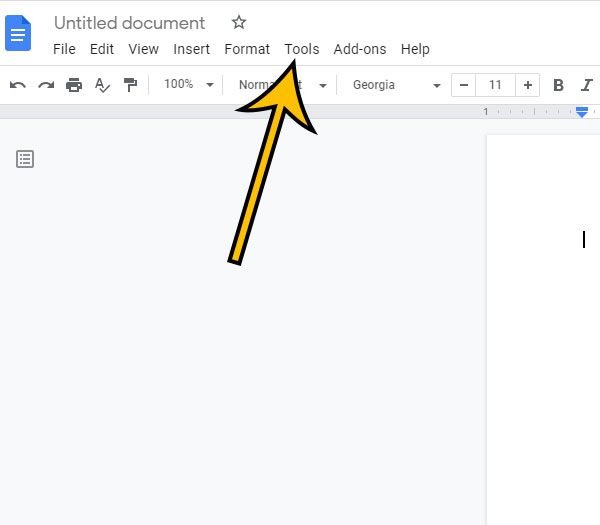
Step 3: Choose Preferences from the bottom of the drop down menu.
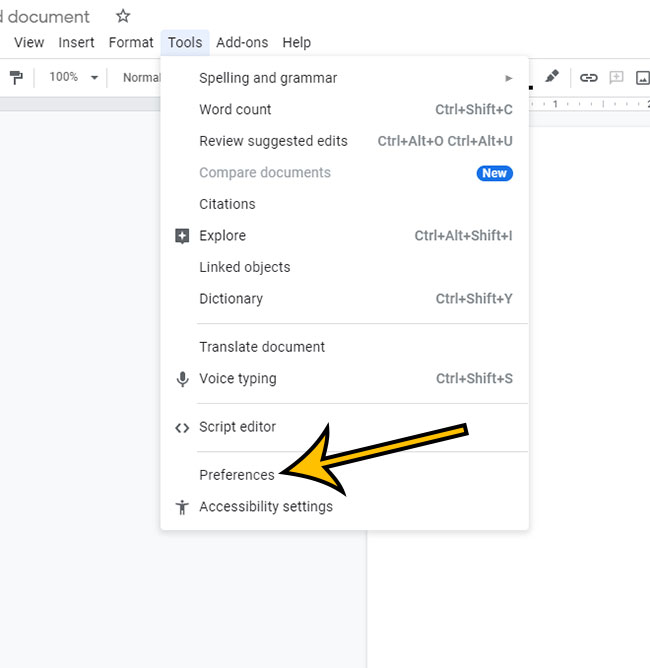
Step 4: Click the box to the left of Automatically correct spelling to remove the check mark.
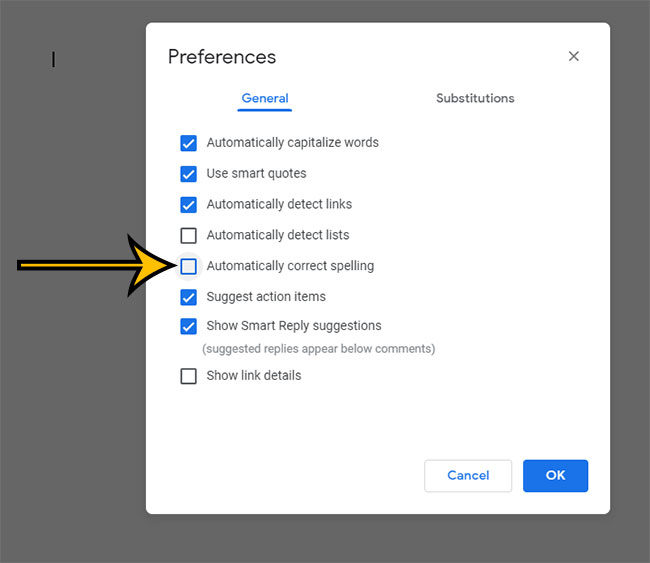
Step 5: Click the blue OK button at the bottom of the window to apply the change.
Now that you know how to stop Google Docs from auto correcting you might want to know about some of the other items found on the Preferences menu that control the way the Docs application behaves.
Our guide continues with more information on working with auto-correct in Google Docs.
Additional Information on How to Stop Google Docs from Auto Correcting
Once you become familiar with how to use Autocorrect in Google Docs you can start to customize that feature a bit as you edit a Google Docs document. This could include things like adding words to the Google Docs dictionary, or simply making changes to the Google Docs autocorrect setting whenever you are working in a Google Docs file where you either want to turn it on or shut it off.
You probably noticed on the Preferences menu that there were a lot of other settings aside from the autocorrect feature that you can adjust. These include:
- Automatically capitalize words
- Use smart quotes
- Automatically detect links
- Automatically detect lists
- Suggest action items
- Show Smart Reply suggestions
- Show link details
In addition to all of these options there is also a Substitutions tab at the top of the window where you can see the substitutions that Google Docs is already configured to make. You can add your own as well. This can be a really useful tool if you run into issues that this feature can resolve.
If you are working in Google Docs on a mobile device like an iPhone or an Android phone then you can tap the three dots at the top-right of the screen and toggle the Suggest changes option to show or stop showing them.
You can check spelling in Google Docs on Android by tapping the Edit button at the bottom-right of the screen, choosing More at the top-right, then clicking Spellcheck. That option is not available on the iPhone or iPad.
Matthew Burleigh has been writing tech content online for more than ten years. He enjoys writing about Google Docs in addition to many other applications and devices and has cumulatively covered Google’s word-processing application in hundreds of different articles.
He has been published on dozens of popular websites, and his works have accumulated millions of pageviews.
While focused primarily on tutorials and guides for popular electronics like the iPhone and iPad, as well as common applications like Microsoft Word, Powerpoint, and Excel, he covers topics across the entire technology spectrum.
You can read his bio here.