Google Docs gives you a lot of formatting options to help make your document look the way that you want. But you may be wondering how to remove bold from text in Google Docs if you have a text selection that contains it.
Bold text is a common formatting choice for a lot of document editors. It can emphasize important text without making a significant change to the document layout.
But if you have a document that contains unwanted bold text, you might need to remove it and restore the text to its original, unbolded state.
Our guide below will show you how to eliminate bold text formatting from a selection in Google Docs.
How to Remove Bold from Text in Google Docs
- Open your document.
- Select the bold text.
- Click the Bold button in the toolbar.
Our guide continues below with additional information on removing bold text in Google Docs, including pictures of these steps.
How to Un-Bold Text in Google Docs
The steps in this article were performed in the desktop version of the Google Chrome Web browser. This will also work in other desktop browsers like Firefox or Microsoft Edge.
Step 1: Sign into your Google Drive and open the document containing the bold text you wish to remove.
Step 2: Use your mouse to select the text you wish to restore to normal text.
You can also press Ctrl + A to select the entire document if the whole document is bolded.
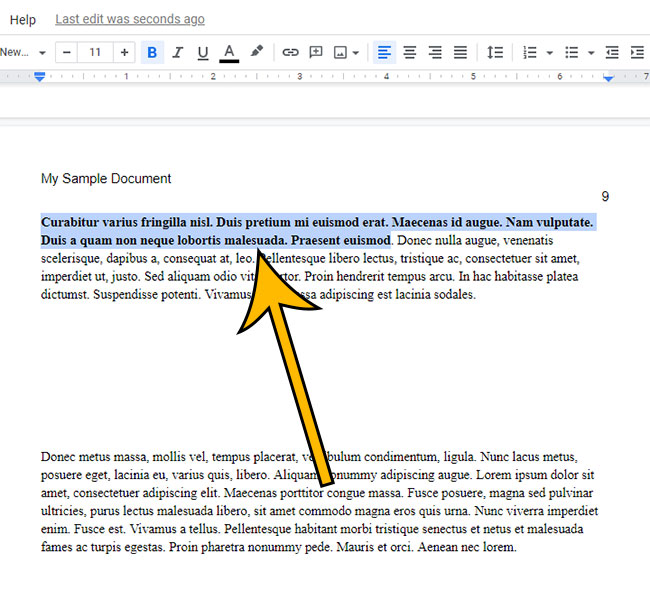
Step 3: Click the Bold button in the toolbar above the document.
It’s the button that just says “B.”
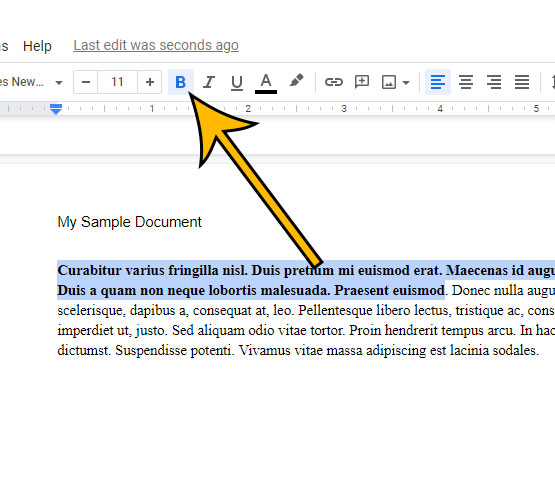
You can also add or remove bold formatting in Google Docs by selecting the text, then clicking Format > Text > Bold.
The keyboard shortcut for removing bold text in Google Docs is Ctrl + B. This will also add bold formatting to any normal text.
Find out how to remove page numbers in Google Docs if your document contains page numbers that you don’t need.
Matthew Burleigh has been writing tech content online for more than ten years. He enjoys writing about Google Docs in addition to many other applications and devices and has cumulatively covered Google’s word-processing application in hundreds of different articles.
He has been published on dozens of popular websites, and his works have accumulated millions of pageviews.
While focused primarily on tutorials and guides for popular electronics like the iPhone and iPad, as well as common applications like Microsoft Word, Powerpoint, and Excel, he covers topics across the entire technology spectrum.
You can read his bio here.