Occasionally you may want to indicate separation between elements in your document and a standard line break won’t work. Use these steps to add a horizontal line in Google Docs.
How to Add a Line in Google Docs
- Sign into Google Drive and open your document.
- Select the point where you want to add the line.
- Click the Insert tab at the top of the window.
- Choose the Horizontal line option.
Our article continues below with additional information on how to add a line in Google Docs, including pictures for each of these steps.
Google Docs provides you with several options for showing separation between paragraphs, pictures, tables, or other document objects that you might create. But perhaps one of the most effective choices is to create a simple line.
Adding a horizontal line is something that has been available in word processing applications like Microsoft Word for a while, but the method of doing so varies between each of these applications.
Our article below will show you how to insert a horizontal line in your Google Docs document.
How to Add a Horizontal Line in Google Docs (Guide with Pictures)
The result of completing the steps in this section will be a solid horizontal line that runs from the left margin of the document to the right margin.
Step 1: Open your Google Drive and open the document to which you want to add the line.
Step 2: Click in the document at the point where you wish to insert the line.
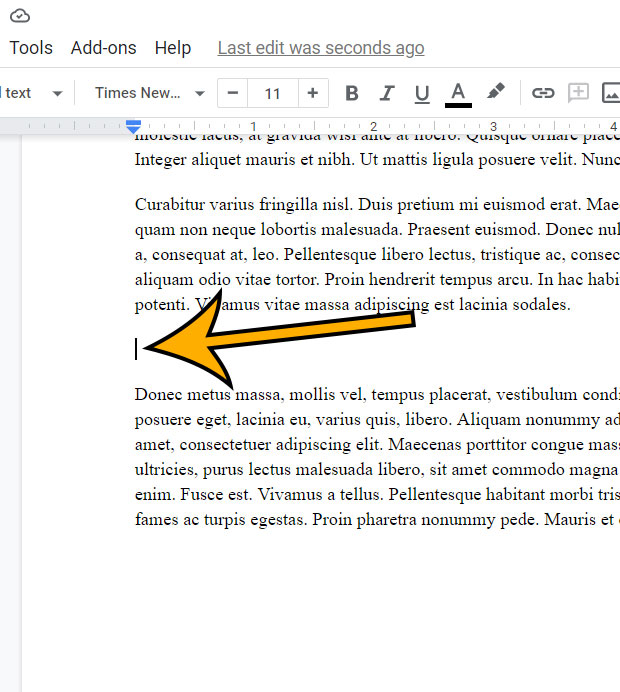
Step 3: Choose the Insert tab from the menu bar at the top of the window.
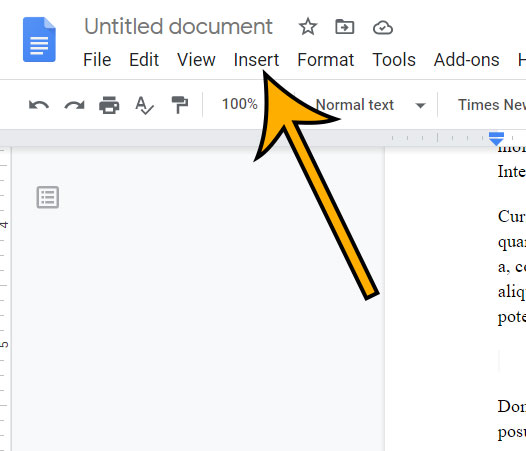
Step 4: Select Horizontal line from the menu.
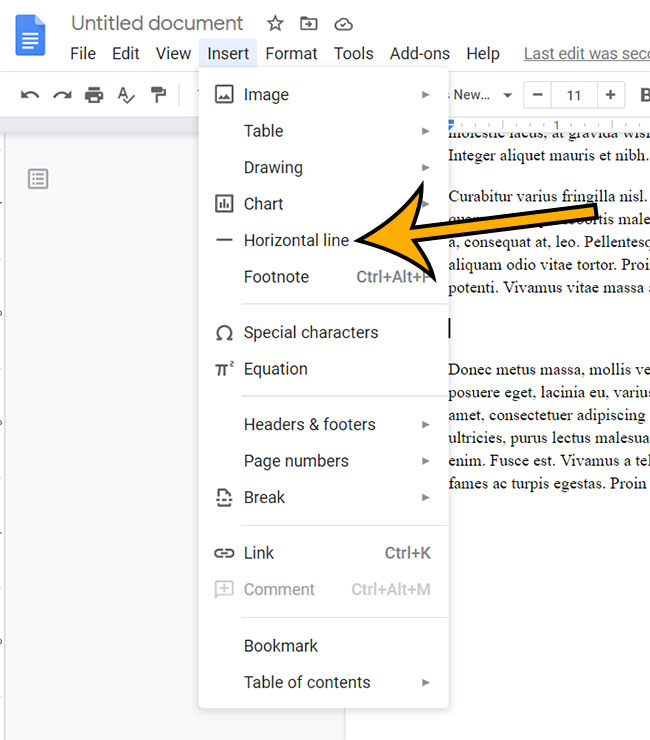
You can remove a horizontal line in Google Docs by positioning your cursor at the start of the line below it then using the Backspace key to delete it the same way that you would delete a letter or number.
Now that you know how to add a line in Google Docs you can continue reading below for more about this topic.
Additional Information on Horizontal Lines in Google Docs
- You can’t adjust the thickness of the horizontal line that you have added to the document in this way.
- If you would like to add a vertical line in Google Docs, or if you need to change the thickness or style of the horizontal line, then you may be better served with paragraph borders. You can find this setting by going to Format > Paragraph styles > Borders and shading then adjusting the desired option from there.
- You can also add vertical lines in Google Docs if you have more than one column. This option is found by going to Format > Columns > More options.
- While there isn’t an option to add a line break in Google Docs other than simply pressing Enter on your keyboard, you can add other types of breaks, such as page breaks. These are found by going to Insert > Break and choosing an option from that menu.
- You can add a horizontal line in the Google Docs iPhone app by tapping the pencil icon at the bottom-right of the screen, choosing the spot for the line, then tapping the + button at the top of the screen and choosing the Horizontal line option.
Find out how to clear formatting from a selection in Google Docs if you have text or objects that contain a lot of formatting and you don’t want to remove each option individually.
The next section will answer some common questions about google Docs horizontal lines.
Frequently Asked Questions About Adding a Line to a Google Doc
How do you insert a vertical line in Google Docs?
While our article above has covered the insert horizontal line steps, you probably noticed that there wasn’t an option for a vertical line in the dropdown menu on the Insert menu.
If you want to place a line next to a line of text or a paragraph in your document then you can click inside that line or paragraph, choose the Format menu at the top of the window, then choose Paragraph styles, followed by Borders and shading.
This opens a Borders and shading pop up window where you can choose one of the border position options to add a vertical line to the left or right of the paragraph.
If your document has multiple columns then you can also use an option to add vertical lines between those columns. You will find this by going to Format > Columns > then checking the box next to Line between columns.
How do I insert a vertical line as text?
There’s actually a key on your keyboard that will place a vertical line like this – | – in your text.
It’s usually on the same key as the \ (backslash) character, so you just need to hold down the Shift key on your keyboard and press the backslash key.
Is there an option for adding horizontal lines in Google Docs more than one at a time?
While you aren’t able to insert multiple lines in Google Docs, you can select the line, then press Ctrl + C on your keyboard to copy it.
You can then press Ctrl + V to paste it. You can continue pasting that copied line as many times as you would like. Or you could paste a couple horizontal lines, then select multiple lines and copy them, then start pasting more than one line at a time in your document.
How can I use the Drawing tool to add a line drawing?
If you click the Insert tab at the top of the window and select the Drawing option, it is going to open a pop up menu with some additional editing tools.
One of these tools looks like a line icon.
If you click the button you can draw a line on the canvas.
This is going to create an additional format menu above the canvas with options like:
– Line color – clicking this will open a drop down menu where you can customize the color of the line
– Line weight – this allows you to make the line thicker or thinner
– Line dash – you can use this to change the line type if you don’t want a solid line.
– Line start – you can use a different shape for the starting end of the line
– Line end – you can use an alternate line ending shape
How do I add a page break in Google Docs?
Some Google Docs users might use horizontal lines to indicate a section break, but there are actually some dedicated tools to add breaks to your document instead.
You can find these by placing your cursor at the spot in the document where you want the break, clicking the Insert menu, then choosing the Breaks option and selecting the type of break to add to the document.
The types of breaks you can add include:
– page break
– Column break
– Section break (next page)
– Section break (continuous)
Matthew Burleigh has been writing tech content online for more than ten years. He enjoys writing about Google Docs in addition to many other applications and devices and has cumulatively covered Google’s word-processing application in hundreds of different articles.
He has been published on dozens of popular websites, and his works have accumulated millions of pageviews.
While focused primarily on tutorials and guides for popular electronics like the iPhone and iPad, as well as common applications like Microsoft Word, Powerpoint, and Excel, he covers topics across the entire technology spectrum.
You can read his bio here.