Google Docs is a popular alternative for document editing because it is free and allows you to work on your papers across multiple devices.
If you’ve started using Google Docs for school or work projects, it’s likely that you’ll need to employ some specific formatting standards for those pages.
One such option is to change the line spacing in the document.
Our tutorial below will show you how to change Google Docs line spacing if you don’t want to use the current setting.
How to Use Different Line Spacing in a Google Doc
- Open the document.
- Select the content to modify.
- Click the Line and paragraph spacing button.
- Choose the amount of spacing to use.
The guide continues in the next section with more about this topic, including pictures of these steps.
The formatting requirements for the documents you are writing can vary greatly depending on the situation.
You could be working on a scientific document that requires subscript and superscript or a newsletter or brochure that needs to look beautiful from a distance.
Some requirements are intended to reduce the length of texts; others can specify how to strike out text rather than eliminating it, while others are more concerned with making the content readable.
The recommended line spacing for documents is one formatting option that can vary greatly. Your papers in Google Docs may have a line spacing of 1.15.
If your documents require double spacing, or some other setting option than what is currently active in the application, you may be asking how to apply that setting to an entire existing document. Our tutorial below will walk you through the process.
Related: Our article about changing the default font in Google Docs can show you how to automatically apply a new font to new documents.
How to Adjust Your Google Docs Line Spacing
The steps in this article were written on a Windows 11 laptop using the Microsoft Windows 11 operating system. These same steps will also work on other laptop or desktop browsers.
Step 1: Sign in to Google Docs and open the document that you want to change.
Step 2: Select any existing content for which you want to change the line spacing.
You can select the entire document with the Ctrl + A keyboard shortcut.
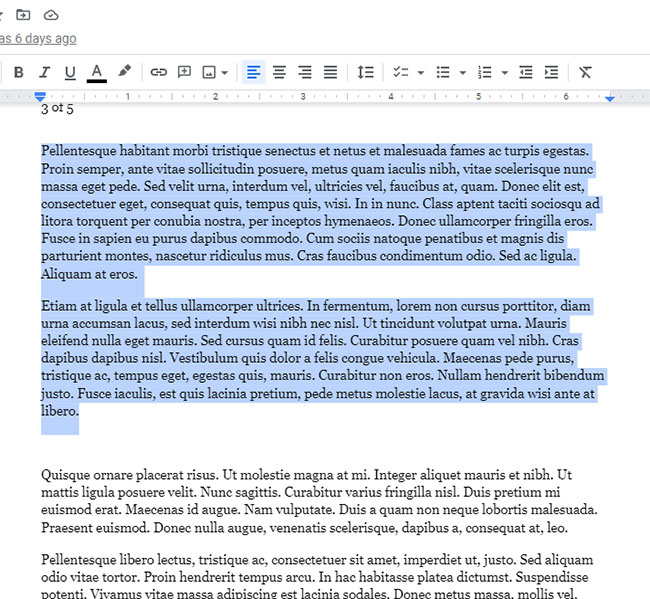
Step 3: Select the Line and paragraph spacing button in the toolbar above the document.
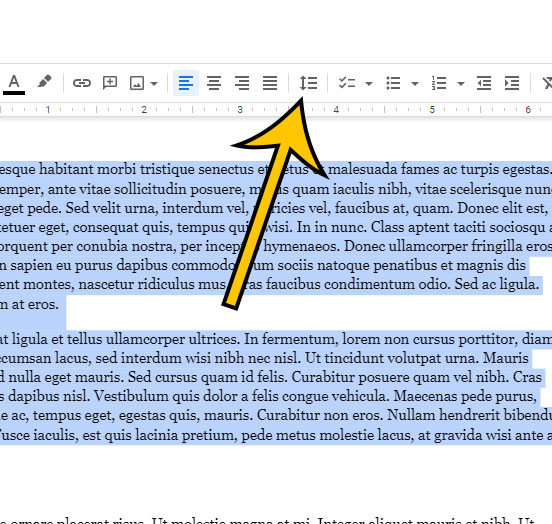
Step 4: Choose the amount of line spacing that you would like to use.
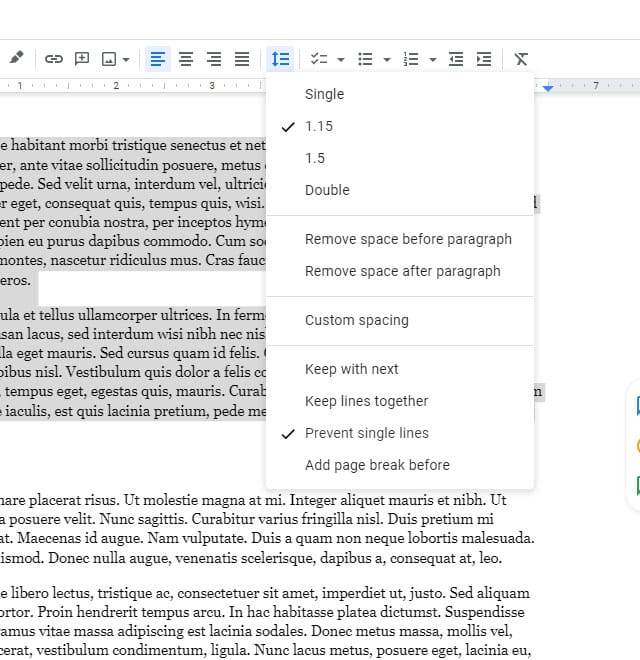
The options that you will see on this menu include the following:
- Single
- 1.15
- 1.5
- Double
- Remove space before paragraph
- Remove space after paragraph
- Custom spacing
- Keep with next
- Keep lines together
- Prevent single lines
- Add page break before
Now that you know how to change Google Docs line spacing, you will be able to use this technique for any new or existing document that you edit.
More Information About Google Docs Line Spacing
What Does Google Docs Mean by Double Spaced?
You may be perplexed if you have an assignment or activity that needs you to use double-spacing.
A whole blank line separates two lines of text in a document that is double-spaced.
The font size of the text around the space usually determines the size of this line. For example, the size of spaces in a document with 12 pt text will be smaller than the size of spaces in a document with 24 pt text.
In Google Docs, where is the space?
Line spacing choices in Google Docs can be found in a few places. The first and easiest to access is available in the toolbar above the document body by clicking the Line and paragraph spacing button.
Line spacing may also be found in Google Docs by clicking the Format tab at the top of the window and then selecting the Line and paragraph spacing option.
Each of those locations offers some typical line spacing possibilities, but there is also a Custom spacing option where you can select some other spacing options.
Simply select the Line and paragraph spacing option again, but this time click Custom spacing instead of the Line and paragraph spacing icon that you used to achieve double-spaced text.
You can modify the line spacing or add space before and after a paragraph using this menu.
Questions and Answers
In Google Docs, what number is double spaced?
If you need to double space in Google Docs but aren’t sure what the term means, choose “Double” from the “Line and paragraph spacing” menu. If you’re on the Custom Line Spacing page, the numerical value is 2.
Why is there double spacing in Google Docs?
Google Docs is double-spacing because it is the document’s current spacing setting. You can modify the spacing by selecting a new value from the toolbar’s “Line spacing” dropdown menu.
How do I adjust the space in Google Docs?
To correct the spacing in Google Docs, you must first pick the document content to be corrected. By hitting “Ctrl + A,” you can easily select the entire document.
Then, either click the “Line spacing” button and select a value from the drop-down menu or go to Format > Line and paragraph spacing and select an option from the menu.
Conclusion
If you need to insert double spaces in a Google document, whether on a laptop or desktop computer or one of the mobile apps, you should be able to open the Google Docs application and make that switch.
Finding the formatting icon in the mobile app or the Format option in the desktop software will allow you to apply the same procedures to make a lot of adjustments to your work aside from the amount of vertical space between the lines.
Matthew Burleigh has been writing tech content online for more than ten years. He enjoys writing about Google Docs in addition to many other applications and devices and has cumulatively covered Google’s word-processing application in hundreds of different articles.
He has been published on dozens of popular websites, and his works have accumulated millions of pageviews.
While focused primarily on tutorials and guides for popular electronics like the iPhone and iPad, as well as common applications like Microsoft Word, Powerpoint, and Excel, he covers topics across the entire technology spectrum.
You can read his bio here.