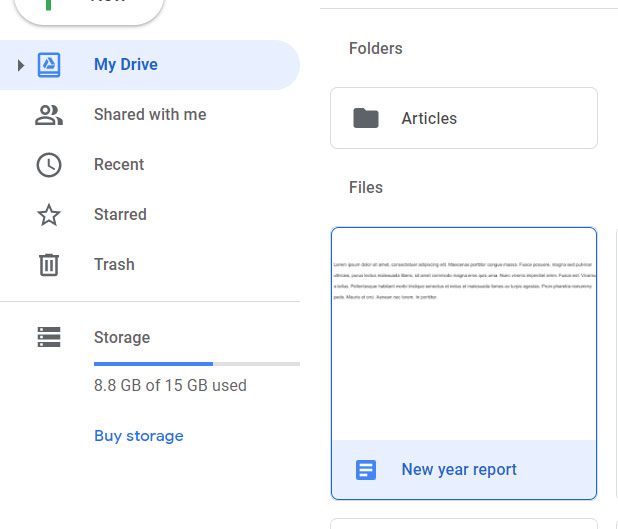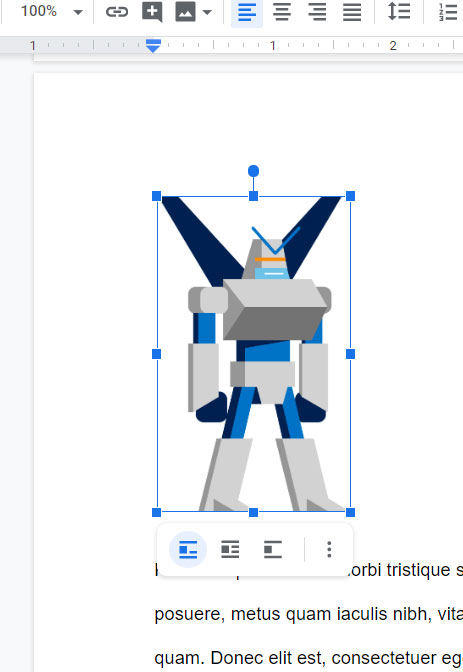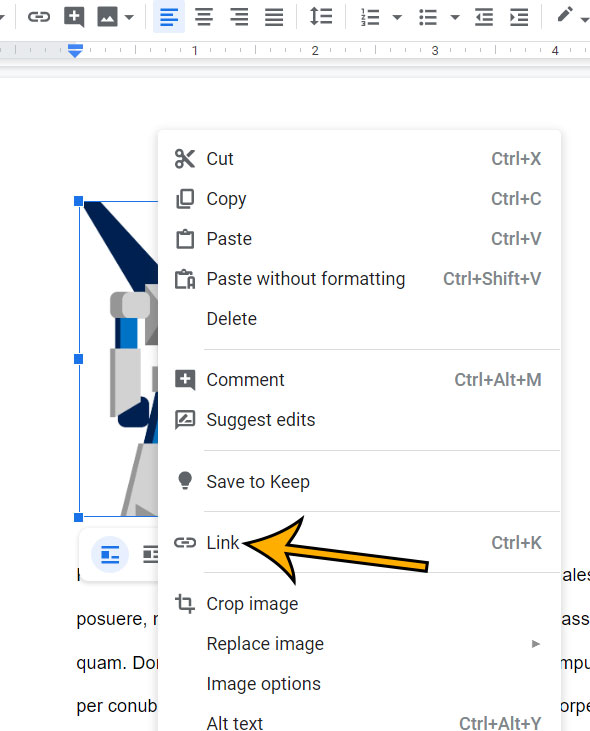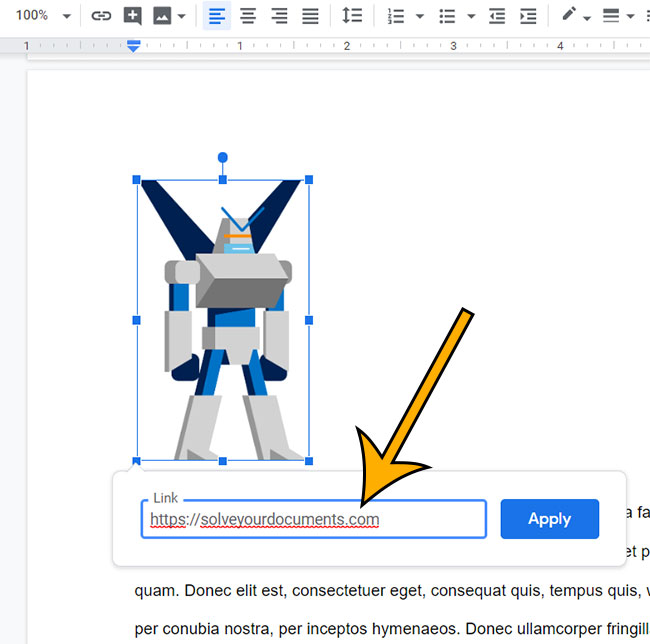Use the steps in this guide to add a hyperlink to an image in Google Docs.
Step 1: Open the document with the image to link.
You can go to https://drive.google.com to open Google Drive and select a Docs file.
Step 2: Click on the picture to select it.
Select the picture to link.
If you don’t already have a picture in the document, you can select the Insert tab, then click Image and choose the location of the picture.
Step 3: Right-click on the selected picture, then choose the “Link” option.
Place your cursor over the image, press the right mouse button, then choose the Link option.
Alternatively, you can click the “Insert Link” button in the toolbar. It’s the one that looks like a chain link.
Step 4: Type the Web address for the link, then click the “Apply” button.
Enter or paste the link, then click the Apply button.
You can also copy and paste the URL from another document or open tab.
The steps in the tutorial above were performed in the desktop version of the Google Chrome Web browser, but will work in other desktop browsers like Mozilla Firefox or Microsoft Edge.
After the link is added, anyone viewing the document will be able to click on the picture, then select the Web page address from the pop-up menu that appears below it.
For more information on this topic you can read our guide on how to link a website on Google Docs.
Additional Information on Picture Links in Google Docs
- You can edit a picture link at any time by clicking on the picture, then selecting the “Edit link” or “Remove link” icons that appear at the top-right of the pop-up menu.
- Additional ways to edit the image can be found by clicking on the three dots at the bottom-right of that pop-up menu, or by clicking the Image options button that appears in the toolbar when the image is selected.
- If you use Google Keep, then right-clicking on the picture provides you with a “Save to Keep” option that lets you save the image to your Google Keep files. It will save the link with the picture as well.
- You can also add a link to a selected picture or document text by using the keyboard shortcut Ctrl + K.
Matthew Burleigh has been writing tech content online for more than ten years. He enjoys writing about Google Docs in addition to many other applications and devices and has cumulatively covered Google’s word-processing application in hundreds of different articles.
He has been published on dozens of popular websites, and his works have accumulated millions of pageviews.
While focused primarily on tutorials and guides for popular electronics like the iPhone and iPad, as well as common applications like Microsoft Word, Powerpoint, and Excel, he covers topics across the entire technology spectrum.
You can read his bio here.