It’s really simple to start a new document with Google Docs. Even if you are not working on a lengthy assignment for school or work, you may require a brief list or a spot to jot down some notes.
However, because of the convenience of usage, you may have a large number of document files that you no longer require. Fortunately, you can quickly discover how to delete a Google Doc from Google Drive, making it easier to find the crucial items you require.
Our tutorial continues below with more on how to remove a Google Docs file from your account.
How to Delete a Google Document
- Open your Google Drive.
- Select the document to remove.
- Click the trash icon to delete it.
Our guide continues below with more information on this topic, including pictures of these steps.
Documents created in Google Docs are saved in your Google Drive and may be accessed from anywhere. However, Google Drive does not only save your Google Docs pages; it also stores spreadsheets created in Google Sheets, slideshows created in Google Slides, and other sorts of files that you have uploaded from your computer.
Consider Google Drive to be another hard drive or folder on your computer, as you can save files there that can be accessed from any Internet-connected device with a Web browser. You can delete files added to Google Drive in the same way that you would a folder on your computer.
Google Docs documents are immediately saved in Google Drive, where they are accessible from any compatible device with an Internet connection. You may access these documents from any computer where you have a Google Account, as well as mobile devices such as Android and iPhone smartphones.
While the default amount of Google Drive storage space allows you to create, share, and save a large number of documents, you may run out of space or simply have too many documents to manage easily.
Fortunately, you can erase Google Docs documents by deleting them from Google Drive.
Continue reading our article below for more information on deleting a Google Docs document, as well as some other techniques for eliminating Google files and material from your documents. Check read this post for more information on how to modify documents in Google Docs.
Related: You can remove individual elements from your documents, too. This guide on how to delete a table in Google Docs will walk you through one option.
How to Get Rid of a Document in Google Docs
These steps were written in the desktop version of the Google Chrome Web browser, but also work for other desktop browsers like Edge or Firefox.
Step 1: Open your Google Drive that contains the file you want to remove.
Step 2: Scroll through the list of files and select the one that you want to delete.
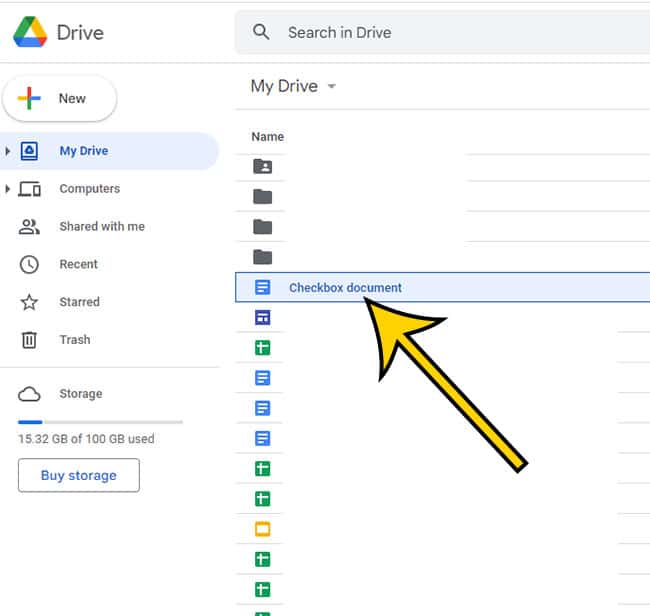
Step 3: Choose the trash can button at the top-right of the file list to move your document to the trash.
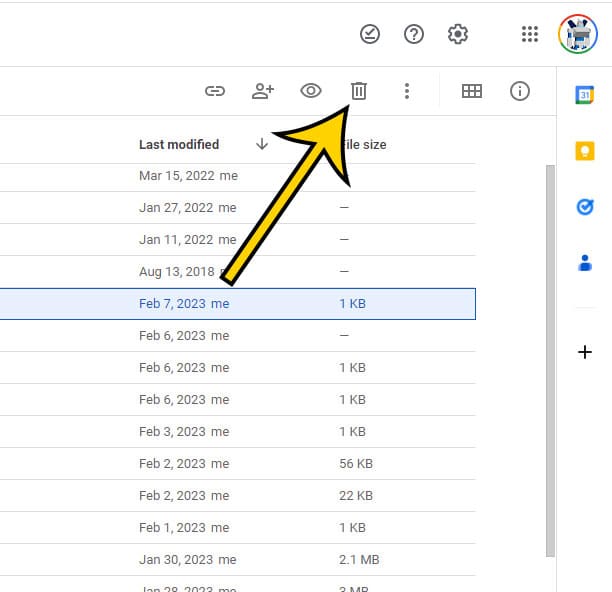
Now that you know how to remove a Google Docs file, you will be able to clear up your Google Drive by eliminating the files that you don’t need any longer.
If you want to delete something from within a Google document rather than the entire file, click and hold your mouse to select the material within the document, then press the Delete key on your keyboard.
This method will work whether you are eliminating blank space within a document, page numbers or a page count in the header, or simply undesired text within the document.
You can also click inside the document and hit Ctrl + A on the keyboard to select everything in the document, then delete it by pressing the Delete key. To select everything in the document, pick Edit from the top menu bar and then Select all.
This guide continues below with more information on the subject, including how to permanently delete a Google Docs document that you have sent to the trash.
Is There a Way to Permanently Delete a Google Docs File?
Google Documents deleted via Google Drive are not removed permanently by default. This gives you a month to change your mind and restore the file if you really need it, or to fix it if it was accidentally erased.
However, if you are positive that you want to lose access to that file and its contents, you can permanently delete it by opening the trash, choosing the file, and then clicking the Delete forever trash can at the top-right of the window.
If you need to delete numerous Google Docs from Google Drive or your trash, hold down the Ctrl key on your keyboard and click each of the files you wish to delete. Once you’ve selected all of them, click the trash can icon or press the Delete key on your keyboard.
More About Deleting Google Documents
Google Drive’s free edition provides 15 GB of storage capacity. This space is shared by all applications associated with your Google Account, including Gmail. If you’re running out of space in Google Drive and don’t have a lot of files, it’s highly likely due to Gmail.
After you delete a file from Google Drive, you will have a few seconds to undo the deletion from the same interface. It’s worth noting that a pop-up box will appear in the bottom-left corner of the window, allowing you to undo the deletion if you so desire. If this message does not appear, you may always restore a deleted file to Google Drive by opening your trash, selecting the document, and then clicking the Remove from trash icon.
Documents that you remove from Google Docs will be saved in your trash, which you can access by clicking the Trash option on the left side of the window. Items removed from Google Drive and sent to the trash are permanently erased after thirty days in the trash.
Changes to a Google document are automatically stored, but Google Docs allows you to restore a previous version if necessary. At the top of the window, select the File tab, then Version history, and finally See version history. Then, click the three vertical dots next to a prior version you want to restore and select Restore this version.
Version history is useful since it gives you more alternatives if you need to make a lot of changes to a document. If you previously changed any page setup variables, such as page margins, or if you deleted an excess or undesired page only to discover that you mistakenly deleted all the text on a nearby page, restoring to a prior version of the document will sometimes address several of those issues at the same time.
To delete Google Docs documents from the mobile app, open it, hit the menu icon next to a document, scroll to the bottom, and select the Remove option.
If you want to permanently remove a Google Docs file, simply open the Trash, select the document, and then click the trash can symbol again.
Frequently Asked Questions About Removing Documents from Google Docs
Is it possible to recover a deleted Google Doc?
When you delete a Google document, it is relocated to Google Drive’s Trash folder.
Assuming you haven’t erased the file permanently, you can restore it to your Drive. If you access your trash and see a blank page, you won’t be able to restore any data.
Sign in to Google Drive, then pick the Trash tab on the left side of the window, right-click on the file, and then select the Restore option.
While it can be aggravating to discover that your papers are still there after you thought you had permanently deleted them, it is a handy alternative if you mistakenly remove something crucial and wish to recover it.
Is it possible to delete numerous files from Google Drive at the same time?
If you’ve created a lot of files on Google Apps that you no longer need, you might be seeking for a quick way to get rid of them.
When you go to Google Drive and hold down the Ctrl key, you can pick many files at once.
Once you’ve selected all of the files you want to delete, click the Trash can symbol to move them to the trash.
Is it possible to recover several documents from the Google Drive trash?
While you may have assumed that the only choice in your Drive trash was to empty it, you may also restore many files from the trash at once if you mistakenly deleted a large number of them from the Google cloud storage.
Simply navigate to Google Drive’s Trash folder, hold down the Ctrl key, and select each of the files you want to restore.
After that, right-click on one of the selected files and select Restore.
If you want to restore all of the files in your trash, press Ctrl + A to select everything, then right-click on one of them and select Restore.
Matthew Burleigh has been writing tech content online for more than ten years. He enjoys writing about Google Docs in addition to many other applications and devices and has cumulatively covered Google’s word-processing application in hundreds of different articles.
He has been published on dozens of popular websites, and his works have accumulated millions of pageviews.
While focused primarily on tutorials and guides for popular electronics like the iPhone and iPad, as well as common applications like Microsoft Word, Powerpoint, and Excel, he covers topics across the entire technology spectrum.
You can read his bio here.